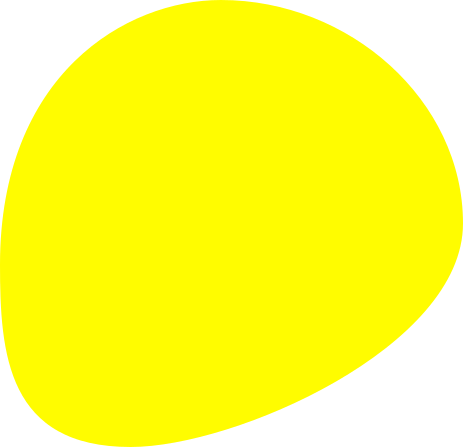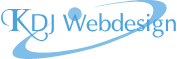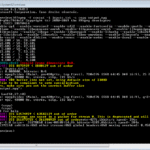Comment activer le glisser-déposer dans une machine virtuelle Virtual Box
J'ai eu besoin rĂ©cemment d'une machine virtuelle Ă©quipĂ©e du bon vieux Windows 7, le meilleur des OS ou presque Ă mes yeux… Sauf que, au moment de vouloir transfĂ©rer des exĂ©cutables Ă l'intĂ©rieur, naĂŻvement par glisser-dĂ©placer, tiens ça ne fonctionne pas. Pourtant dans mon souvenir, c'Ă©tait possible !
Eh oui, mais pas par dĂ©faut ! Et bizarrement, les tutos sur le sujet sont un peu difficiles Ă trouver. Alors je m'en suis Ă©crit un, afin de ne plus avoir Ă chercher partout la prochaine fois…
Création de la VM
Direction Virtual Box. Je crée une nouvelle VM avec les paramètres par défaut ou presque en me basant sur ce tuto de CCM.
- Clic sur Nouvelle
- Nommage de la nouvelle machine et choix de Windows 7 (64 bits)
- Choix de la RAM allouée (comme mon PC a pas mal de RAM, j'ai mis 4 Mo pour faire bonne mesure)
- Disque dur : je laisse coché « Créer un disque dur virtuel maintenant »
- Type de fichier de disque dur : je laisse coché VDI
- Stockage sur disque dur physique : je laisse coché Dynamiquement alloué
- Emplacement du fichier et taille : j'alloue un peu plus d'espace disque que ce qui est proposé (y a de la place sur ce PC)
- Je clique sur Créer
Je configure le système de ma VM : comme le processeur de mon PC a 6 cœurs, j'en alloue 3.

J'ai une carte graphique assez musclée sur mon PC. Donc dans affichage, je pousse le 1er slider vers 128 Mo de mémoire vidéo et je coche Activer l'accélération 3D. Je valide en cliquant sur OK.

Je récupère une image ISO de Windows 7 (à l'époque on en trouvait chez TechBench, ce n'est plus le cas hélas). Je double-clique sur ma VM, sur l'icône de choix de disque dur (jaune et verte à droite du champ)

Je clique sur Ajouter et vais chercher l'iso de Windows 7.

Je valide en cliquant sur le bouton Choisir, et c'est parti pour l'installation de Windows 7.

Comme j'aime bien mon petit confort, je prends 5 minutes pour paramétrer mon Windows : résolution d'écran un peu plus importante, installation de Chrome, affichage des extensions dans le navigateur, barre des tâches comme j'aime, etc
Si on compte beaucoup l'utiliser, on peut mĂŞme lui installer un petit antivirus, un Avast ou un Kaspersky par exemple.
Activer la copie des fichiers dans la VM
Pour cela, j'ai besoin des Additions invitĂ©. Sauf que la plupart des tutos trouvĂ©s sur le net ont Ă©tĂ© rĂ©alisĂ©s sur d'anciennes versions. Quand, dans le menu de la VM (pas celui de Oracle VM VirtualBox), je clique sur PĂ©riphĂ©riques puis sur InsĂ©rer l'image CD des additions invitĂ©, rien ne se passe. Grrr…
Heureusement il y a un plan B (trouvé sur cet article d'Informatiweb). Aller dans le Poste de travail (ou plutôt dans Ordinateur car c'est ainsi qu'on l'appelle de nos jours), soit via le menu démarrer, soit en activant l'affichage de son icône sur le bureau, et là , miracle, à côté du disque dur, à l'intérieur lecteur de CD un VirtualBox Guest additions a fait son apparition.

Double-cliquer sur ce lecteur de CD (virtuel) et lancer le fichier VBoxWindowsAdditions.exe (ou VBoxWindowsAdditions tout cours si vous n'avez pas affiché les extensions de type connu).

Windows demande si on veut autoriser le programme Ă apporter des modifications Ă l'ordinateur. RĂ©pondre Oui.
Le programme d'installation se lance. OĂą ça ? La fenĂŞtre d'installation est allĂ©e se cacher derrière la fenĂŞtre de l'explorateur. Timide, la petite…

Choisir le rĂ©pertoire d'installation, puis les composants…

Windows demande de valider l'installation de deux pĂ©riphĂ©riques…


Puis c'est le moment de redémarrer la VM (on est sous Windows hein)

Activer le presse-papier, le glisser-déposer et les dossiers partagés
Presse-papier et glisser-déposer
Après redémarrage, je peux enfin aller dans les paramètres de la machine virtuelle, dans Général > Avancé pour activer le presse-papier et le glisser-déposer. Enfin !

Youpi, ça fonctionne… une seule fois. Pffff… Plan B : je dĂ©finis alors un rĂ©pertoire partagĂ©
Répertoire partagé
Ça se passe dans périphériques > Dossiers partagés > Réglage des dossiers partagés. C'est un répertoire de la machine hôte (mon PC, quoi) dans lequel je déposerai les fichiers que je veux récupérer dans ma VM.

Je coche Montage automatique et Configuration permanente. Puis je valide avec OK.

Mon dossier partagĂ© apparaĂ®t dans l'explorateur de la VM sous la forme d'un dossier rĂ©seau. Au dĂ©but, pas moyen de copier non plus, ça rame, c'est chiant. Après un reboot de la VM, tout rentre dans l'ordre…
Ça n'a pas trop servi, finalement…
Alors vous vous demandez, qu'est-ce que je fabrique Ă m'embĂŞter avec une machine virtuelle ? Eh ben voilĂ … La Technisat Skystar 2 est un tuner satellite se prĂ©sentant sous la forme d'une carte PCI. Problème, les ports PCI se font plutĂ´t rares par les temps qui courent. J'avais achetĂ© un Dell Precision 5810 chez Afb exprès pour ça, mais il tourne sous Windows 10. Or il n'existe pas de pilotes pour Windows 10, et Technisat n'a pas du tout l'intention d'en sortir.
Donc, soit j'achète un autre tuner (par exemple une Hauppage WinTV-Nova-S2 USB, ce qui permettrait d'avoir la tĂ©lĂ© satellite en HD, mĂŞme si les videos sont plus chiantes Ă extraire… ça m'Ă©viterait aussi d'avoir Ă ouvrir le boĂ®tier de la tour Ă chaque fois que je veux dĂ©placer la carte) soit j'essaie dans une machine virtuelle tournant sur le dernier OS supportĂ©.
HĂ©las, un petit tour dans le gestionnaire de pĂ©riphĂ©rique m'a permis de constater l'absence de notre carte. On aurait besoin du module PCI passthrough (qui n'est pas installĂ© par dĂ©faut, on commence Ă avoir l'habitude). Sauf que… ce module ne fonctionne que pour les VM tournant sous Linux ! Bref, tout ce travail pour rien…