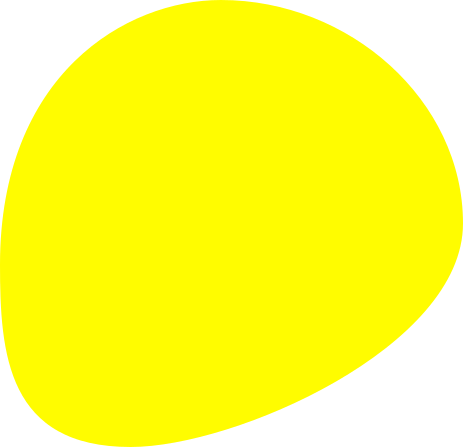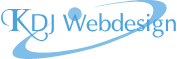Test de l'imprimante multifonctions Epson XP-3150
La deuxième Epson SX445W de la famille ayant Ă©galement pris sa retraite anticipĂ©e avant de souffler ses 10 bougies, il m'a fallu en choisir une autre… La XP-452, testĂ©e il y a deux ans sur ce blog, n'Ă©tait dĂ©jĂ plus disponible. Dommage, c'aurait Ă©tĂ© l'occasion d'utiliser les mĂŞmes cartouches… Oui, ils les ont ENCORE changĂ©es. On se fiche vraiment du monde !
Mais la collection XP ne manque pas de références et, après avoir hésité entre la 2150 (moins onéreuse et moins encombrante) et la 4150 (au meilleur débit et proposant le recto-verso automatique), j'ai finalement opté pour la 3150 qui était moins chère de 10 euros (la seule différence avec son aînée était la taille plus réduite de l'écran : 3,7 cm contre 6 cm pour la 4150).
Un impératif pour moi : des cartouches séparées. Et vraiment ce recto-verso, dont je rêvais depuis longtemps.
La commander fut un réel chemin de croix. Après 3 tentatives en décembre, deux pour lesquelles l'eCarte bleue n'a pas pu être débitée, car le débit ne se fait que lorsque l'article est en stock (et visiblement cela ne plaît pas à la banque), et une pour laquelle le tracking par la régie pub ne s'est pas fait, et ensuite presque deux mois d'attente (l'imprimante n'était plus disponible), j'ai enfin pu la commander (à nouveau !) en février. Cette fois-ci, en réglant avec Paypal.
L'acheter chez Darty L'acheter Ă la Fnac L'acheter chez Amazon L'acheter sur Rue Du Commerce
Descriptif du fabricant et spécifications
Gagnez de l'argent, de l'espace et du temps avec cette imprimante multifonction compacte avec encres individuelles, impression mobile et impression Recto Verso A4.
Vous recherchez un multifonction qui soit compact, esthétique, simple d'utilisation et qui vous permette de faire des économies ? Optez pour le XP-3150. Tout en compacité, ce modèle imprime des documents nets avec des couleurs vives. Grâce au Wi-Fi, au Wi-Fi Direct et aux applications mobiles Epson, il permet d'imprimer tous vos documents à distance.
- Imprimante multifonction compacte
- Impression mobile facile
- Cartouches d'encre séparées
- Wi-Fi et Wi-Fi Direct: Impression sans fil avec ou sans réseau
- Impression Recto-verso A4
- Impression sans marge
- RĂ©solution de l'impression max 5760 x 1440 DPI
- RĂ©solution du scanner 1200, 2400 DPI. DĂ©tection d'image par contact (CIS)
- Dimensions 375 x 300 x 170 mm, poids 4,3 kg
- Vitesse d'impression : 10 pages/min (noir), 5 pages/min (couleur)
- Tête d'impression Epson Micro Piezo™
- 180 buses noir, 59 Buses par couleur
- Ecran couleur LCD de 3,7 cm
- Bac Ă papier : 100 feuilles standard, 20 feuilles photo
- Logiciels inclus : Epson Easy Photo Print, Epson Scan 2
- Connexions : USB, Wi-Fi, Wi-Fi Direct
- Consommation : 0,8 W en veille, 12 W en fonctionnement


Fiche du fabricant – Manuel d'utilisation
XP signifie Expression Home (par opposition Ă la gamme Workforce qui cible plutĂ´t les professionnels). En effet, Epson a misĂ© sur la simplicitĂ© pour ce modèle : pas de fonctionnalitĂ©s avancĂ©es telles que le fax ou un port ethernet pour l'impression rĂ©seau, peu utiles aux particuliers. Pour tous ses modèles compacts les plus rĂ©cents, Epson a Ă©galement fait le choix de renoncer au lecteur de cartes SD. Dommage, mais c'est vrai que je ne l'avais jamais utilisĂ©, ce lecteur…
DĂ©ballage
L'imprimante, commandée chez Darty et récupérée en magasin, est livrée dans un gros carton aux couleurs de la marque. Sur la façade avant (et arrière), la photo du produit. Les principales fonctionnalités et caractéristiques sont résumées en haut à droite. Tout est écrit en anglais.
Sur le sommet de la boîte, on nous promet des économies grâce à la fonctionnalité recto-verso et aux cartouches d'encre séparées, mais aussi une impression mobile facile depuis un smartphone ou une tablette. Sur l'autre rabat, le visuel des cartouches compatibles avec le modèle (les 603 et 603XL étoile de mer) et de la propagande pour les consommables de la marque Epson.

Sur une des façades latĂ©rales, des trous pour pouvoir porter le carton. D'un cĂ´tĂ©, les rĂ©fĂ©rences des cartouches, les OS compatibles et les rĂ©solutions sont mentionnĂ©es. Sur l'autre, une publicitĂ© pour l'application Epson Smart Panel…
A l'ouverture de la boîte, nous sommes accueillis par une épaisseur de carton supplémentaires qui laisse entrevoir l'imprimante, et des instructions pour sortir celle-ci sans souci.

Puis nous découvrons les cartouches et le cordon d'alimentation, scotchés sur les 2 blocs de polystyrène supérieurs.

En-dessous, voici notre imprimante. Elle est protégée par deux autres blocs de polystyrène et un sachet en plastique.

Les accessoires qui l'accompagnent incluent :
- 4 cartouches séparées,
- 4 exemplaires multilingues de la notice de démarrage rapide : un en anglais, français, allemand, néerlandais, italien, espagnol, un deuxième en portugais, danois, finnois, norvégien, suédois, un troisième en roumain, bulgare, hébreu et turc, et enfin un autre en grec, polonais, tchèque, hongrois et slovaque
- un câble électrique (long de 183 cm prises incluses),
- le logiciel (sur CD),
- de la pub pour leur abonnement Ready Print,
- un document d'information de sécurité qui avertit que les encres peuvent provoquer une réaction allergique.
- un livret d'information sur le recyclage du produit
- un feuillet mentionnant un lien vers la déclaration de conformité

Et comme pour la XP-452, pas de câble USB…
A l'instar des modèles précédent, elle est de couleur noire. Elégant diront certains, bien sinistre surtout.
La façade (le petit écran + le clavier de l'imprimante) est recouverte d'un film qu'on peut laisser en place.

En revanche, on retire tous les rubans adhésifs bleus (au niveau du capot du scanner, de la face avant, du tiroir d'alimentation papier arrière, dans les entrailles de la bête, 14 au total !) et le petit papier posé au fond du porte-cartouche.
Le bac de sortie est aisé à déplier. Il me semble moins épais et moins solide que celui de la SX445W.

Le tiroir d'alimentation papier est bien plus réduit que sur les versions précédentes. Epson semble avoir décidé de faire des économies. Deux guides bleus permettent de venir s'adapter à la taille du papier utilisé.

Au niveau du panneau arrière, deux trous : il serait dĂ©montable en cas de bourrage papier. Je n'ai pas encore eu l'occasion d'essayer…

La prise USB est du même côté que la prise secteur.

L'écran est comme toujours orientable, l'amplitude de rotation est même supérieure à la SX445W et la XP-452.

Allons jeter un Ĺ“il aux entrailles de la bĂŞte. Il y a dĂ©sormais une bĂ©quille pour empĂŞcher toute fermeture prĂ©maturĂ©e. Mais du coup, l'amplitude d'ouverture est moindre…
Le tiroir à cartouche est à moitié masqué. On ne peut pas le déplacer manuellement si l'imprimante est hors tension.

Globalement, l'imprimante est aussi large et profonde que la SX445W, mais plus haute.

Et comme on le voit, le lecteur de cartes SD a disparu. LĂ encore, Epson a fait des Ă©conomies !
Quant aux cartouches, franchement elles ressemblent beaucoup à celles de l'ancienne imprimante (qui utilisait la gamme pomme et renard). Peut-être 1mm de moins d'épaisseur de différence. Ça ne valait vraiment pas le coup de nous faire une nouvelle référence !
Installation
Mise en route
Brancher le câble secteur de l'imprimante. On ne la relie pas au port USB tant qu'on n'y est pas invitĂ©… Allumer l'imprimante en appuyant sur le bouton de mise sous tension, le plus Ă gauche. Je le trouve plus fiable (et ce malgrĂ© le film que j'ai conservĂ©) que celui de la SX445 sur lequel il fallait parfois appuyer une ou deux fois, et bien fermement encore
Le cercle autour du bouton on clignote en vert. L'écran invite à choisir la langue. Après choix (en utilisant les flèches au et bas et en validant avec OK), l'imprimante se met à émettre tout un tas de bruits. Enfin, l'écran nous invite à installer les cartouches. Je soulève le capot, le chariot des cartouches est sorti de sa cachette et attend d'être garni.
Ce sont des cartouches d'installation (sans doute bien moins remplies que les cartouches normales, tellement elles semblent légères). Il paraît que ce sont absolument celles-ci qui doivent être installées au premier lancement de l'imprimante. On enlève la languette jaune à l'arrière des cartouches et on insère celles-ci dans le logement correspondant à leur couleur. De gauche à droite : bleu, magenta, jaune et noir. Pas besoin de forcer. Un très léger clic lors de la mise en place montre qu'elle s'est correctement effectuée.
Une fois les cartouches en place, fermeture du capot et appui sur le bouton de démarrage d'opération (en bas à droite). Et c'est parti pour l'initialisation, un processus assez long (environ 6 minutes annoncées, un peu moins en fait) et passablement bruyant. Je la trouve bien plus sonore que l'ancienne.
Ensuite, l'imprimante me demande d'aligner la tĂŞte pour une meilleure qualitĂ© d'impression, et d'imprimer le modèle de vĂ©rification des buses. Un peu inutile sur une imprimante neuve, je trouve, mais bon… Je dĂ©plie le bac de sortie, et c'est parti ! L'impression en elle-mĂŞme est moins bruyante que sur la SX445W, mais on a encore et toujours droit Ă cet horripilant sifflement Ă la fin. C'est pĂ©niiiiible !
Installation des logiciels, pilotes et connexion au PC
Je dĂ©gaine le CD et l'introduis dans la lecteur du PC. Et c'est parti pour l'habituelle litanie d'Ă©crans… Bien entendu, dans les options d'installation, je dĂ©coche l'option « Envoyer des informations relatives Ă l'utilisation Ă Epson »
Une très rapide vérification du système plus tard, on m'invite à déballer, brancher et installer les cartouches (déjà fait) tandis qu'en arrière-plan les différents logiciels s'installent (Epson PhotoTools, Epson Photo+) et des icônes viennent envahir le bureau
Je vous fais grâce de la suite des Ă©crans de mise sous tension, d'installation des cartouches, de chargement du papier, ce sont juste des tutos, et on a dĂ©jĂ vu tout ça sans le chapitre prĂ©cĂ©dent. Et pour ce qui est de placer l'imprimante Ă l'abri du soleil, pas de chance. Elle est Ă cĂ´tĂ© de la fenĂŞtre ! Et oups, il paraĂ®t qu'il fallait secouer dĂ©licatement la cartouche noire (mais pas les autres… C'est pas un peu raciste ?)
Une lampe de poche est nĂ©cessaire pour trouver le sens d'introduction du câble. La configuration devrait se lancer automatiquement… Evidemment, ce n'est pas le cas ! Clic sur prĂ©cĂ©dent, nouvelle tentative, hop c'est bon
Pendant ce temps, une fugace infobulle dans la barre des tâches m'informe que mon Windows 7 a bien reconnu l'imprimante.
Je zappe l'impression de la page de test, déjà fait. Et voilà ,c'est fini !
Après une recherche de mise Ă jour qui aboutit Ă une liste longue comme le bras…
… Epson m'invite Ă enregistrer mon produit, ce qui ouvre une page du site register.epson-europe.com sur mon navigateur. On me demande le nom du produit (comme s'ils ne pouvaient pas prĂ©-remplir), le numĂ©ro de sĂ©rie (heureusement prĂ©-rempli, lui), mon email, mon pays, ma date d'achat et si je l'ai achetĂ©e en ligne. C'est tout ? Bah non. Un 2e formulaire vous demande toutes mes coordonnĂ©es. Je ne remplis que les champs obligatoire (c'est-Ă -dire nom et prĂ©nom).
Epson Scan 2 et l'introuvable OCR
La suite logicielle inclut de nombreux logiciels (Printer Connection, ScanSmart, Event Manager, MyEpson Portal…). En pratique, ce que je vais surtout utiliser, c'est le logiciel Epson scan 2.
Pas grand-chose de nouveau par rapport Ă mon article consacrĂ© Ă l'Epson XP-452. On n'oublie pas de choisir sa rĂ©solution (300 ppp pour moi) et Ă cocher « Ajouter/Ă©diter apr. numĂ©ris. » (si on veut scanner des documents de plusieurs pages). Sauf que… L'option Searchable PDF (PDF avec reconnaissance de caractères) est introuvable ! L'OCR semble avoir disparu. Ah non hein, j'ai vraiment besoin de cette option ! Un PDF dont le texte n'est pas sĂ©lectionnable, ce n'est pas un vrai PDF.
La solution… Sous SmartScan
J'essaie alors l'autre logiciel de scan, SmartScan. L'interface est un peu déroutante, mais j'arrive assez vite à comprendre comment cela fonctionne. Et cette fois-ci, si je vais dans les Paramètres, je trouve l'option « PDF Consultable » dans le déroulant Type de fichier.

C'est là que le système m'annonce qu'il manque des fichiers et me propose de les télécharger.

Puis il m'affiche le programme d'installation du composant OCR. Ah, quand mĂŞme !

Quelques Ă©crans plus tard, c'est bon, l'OCR est installĂ©. Et j'ai mĂŞme le choix de la langue de reconnaissance d'Ă©criture. Alors ça c'est plutĂ´t chouette, car autrefois, c'Ă©tait français et puis basta… Bon, par contre, je n'ai pas encore trouvĂ© comment avoir autre chose qu'un scan en noir et blanc. Ça doit ĂŞtre ça, le « smart » dans le nom du logiciel. Il dĂ©cide tout seul de la configuration du bouzin…
Et au lancement suivant de Epson Scan 2, mon option Searchable PDF est bien apparue dans le déroulant Format de l'image !

A part ça, franchement, je ne trouve pas le scanner plus rapide que chez la SX445W.
J'ai Ă©galement fait ma curieuse et essayĂ© de lancer la version d'Epson Scan que j'utilisais avec l'ancienne imprimante, mais un message d'erreur m'affirme que la communication avec le scanner est impossible… Dommage !
Impression
Sans marges
Autrefois, un minimum de marge était toujours imposé. Il semble que désormais il soit possible de s'affranchir de cette limite ! Il faut cocher « Sans marges » sous l'onglet Principal des propriétés de l'imprimante. Je n'ai pas encore eu le temps de tester cette fonctionnalité bien prometteuse autrement que via l'aperçu avant impression.


Recto-verso
Oui, parce que c'est quand mĂŞme un eu pour ça que je l'ai choisie, cette imprimante…
Dans le menu imprimer (ici pour un fichier PDF sous Adobe Acrobat reader), cocher Imprimer en recto-verso

Comment ça se passe ? Très bien. Et ce, mĂŞme avec du papier un peu fin, type 75g. La moitiĂ© de la feuille imprimĂ©e sur la 1e face du papier commence Ă sortir… puis est Ă nouveau avalĂ©e, pour ressortir complètement, imprimĂ©e sur la 2e face. Magique !
Plus de couleurs ?
Il m'est arrivĂ© que les 3 cartouches de couleur soient vide. Dans ce cas, de nombreuses imprimantes refuseront tout bonnement d'imprimer un document pourtant en noir et blanc. mais il semble que celle-ci soit de meilleure composition. Elle se fend juste d'un petit message qui prĂ©vient que c'est temporaire…

On aime
- le côté compact et peu encombrant
- le prix raisonnable
- l'impression recto-verso
- l'impression sans bords
- les cartouches séparées
On aime moins
- l'obligation de changer de référence de cartouches
- l'installation peu intuitive de l'OCR
- les matériaux de moins bonne qualité qu'autrefois
- l'absence de lecteur de carte SD
L'acheter chez Darty L'acheter Ă la Fnac L'acheter chez Amazon L'acheter sur Rue Du Commerce