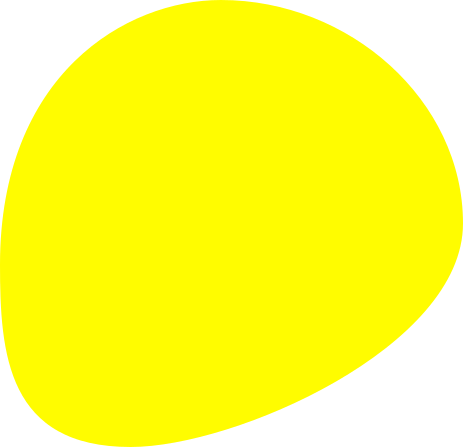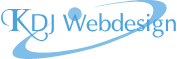Test du Raspberry Pi, découverte de l'environnement
Je me trouve maintenant devant une interface graphique qui, euh, bon… enfin on voit que ce sont pas des pros du design qui l'ont faite. Mais on s'en contentera.
S'ensuit un petit moment de perplexité, pour quelqu'un qui n'a jamais connu que Windows dans sa vie ! Où est la corbeille ? Où sont les favoris réseau ?
Par oĂą commencer ? Evidemment, aller faire un petit tour sur le net !
Surfer sur le net
Un des navigateurs proposĂ©s s'appelle Midori. C'est la première icĂ´ne (verte) en haut Ă gauche. Ce qui est un peu perturbant, c'est que, lorsqu'on double-clique sur une icĂ´ne de programme, le pointeur ne se transforme pas en sablier. Pourtant, le programme n'apparaĂ®t pas immĂ©diatement. Jusqu'Ă ce qu'il s'ouvre, on n'est jamais certain d'avoir vraiment lancĂ© le programme…
Il y a également deux autres navigateurs installés : Netsurf web browser et Dillo (avec son look préhistorique à la Netscape, mais il paraît qu'il est super rapide)
Par défaut, le plugin flash n'est pas installé.
Il ne faut pas s'attendre à charger rapidement des pages lourdes telles que l'accueil de l'Encyclopédie de l'Eurodance.
Changer le fond d'Ă©cran
Clic-droit sur le bureau > PrĂ©fĂ©rences du bureau. Comme sous Windows, on a le choix entre centrer, Ă©tirer, ajuster, mosaĂŻque…
Faire une capture d'Ă©cran
Inutile de s'Ă©nerver sur la touche PrtScr… Sous Raspian, il faut installer un utilitaire pour faire les captures d'Ă©cran. Premier contact avec la ligne de commande pour installer scrot.
sudo apt-get install scrot
Apt-get est un outil permettant d'effectuer l'installation et la désinstallation de paquets en provenance d'un dépôt APT. Le sudo, c'est parce qu'on doit disposer des droits d'administration pour effectuer cette opération.
Petit défilé de lignes, on voit que l'application occupera 37,5 Ko, ça change des logiciels Windows
Demande de confirmation, on répond o.
Nouveau défilé de lignes, voilà c'est installé.

Evidemment, c'est un peu moins pratique que l'outil capture de Windows. Pas moyen de cibler seulement une fenêtre comme le permet Alt+PrtScr. On peut éventuellement définir les dimensions d'une sélection.
Si on ne veut pas que la console apparaisse sur la capture d'écran, donc se laisser le temps de la masquer, c'est un peu comme quand on veut être sur la photo : on utilise le retardateur. Dans cet exemple, c'est pour retarder de 2 secondes (le temps de fermer ce qu'on ne veut pas capturer)
sudo scrot -d2
Les captures sont sauvegardées au format png dans /home/pi, le dossier qui s'ouvre par défaut quand on lance le gestionnaire de fichiers.
Le gestionnaire de fichiers
On le trouve en cliquant sur la 2e des petites icônes du bas à partir de la gauche. L'icône est de couleur noire avec un machin blanc au centre, et quand on la survole, on lit « Ouvrir dans le gestionnaire de fichiers »
![]()
Comme on n'est pas root, on n'a pas accès à toute l'arborescence.

Je retrouve au passage l'accès à la bonne vieille corbeille que je cherchais plus tôt.
Pour renommer un fichier, clic-droit > Renommer et une boîte de dialogue s'ouvre, dans laquelle on peut modifier le nom du fichier. C'est moins rapide (mais plus sécurisé) que sous Windows.
Le gestionnaire des tâches
Pour y accĂ©der, cliquer sur l'icĂ´ne grise tout en bas Ă gauche, en forme de euh… d'oiseau ? Enfin c'est une sorte de menu dĂ©marrer (les linuxiens puristes vont gueuler, tant pis).
![]()
Dans ce menu, aller dans Outils système > Gestionnaire des tâches

Comme dans Windows, il permet de savoir quels sont les programmes qui tournent et de voir combien on utilise de ressources processeur et mémoire.
C'est l »équivalent de la fonction top en ligne de commande.
Transférer des fichiers via le réseau
Première étape : connaître l'adresse IP qui a été attribuée par le routeur au RasPi. Ca se passe dans la console du RasPi, avec la commande ifconfig (avec un F et pas un P).
Ici, l'IP est 192.168.0.14

Maintenant, j'aimerais bien pouvoir partager un rĂ©pertoire pour Ă©changer des fichiers entre le Raspberry Pi et les autres PC du rĂ©seau. Pas si simple, rien n'est prĂ©vu par dĂ©faut. J'avais un (très faible) espoir de le voir apparaĂ®tre dans la liste sous RĂ©seau (sur le PC Windows) , mais non…
Par contre, on peut le faire à partir du PC Windows en FTP, avec Filezilla. Exactement comme si on se connectait à l'espace hébergement de son site web. Hôte : l'IP qu'on a déterminée. Identifiant : pi. Mot de passe : celui qu'on a paramétré.
Si on essaie en FTP normal en on a l'erreur ECONNREFUSED – Connection refused by server. Il faut choisir le protocole SFTP.

Comme c'est notre première connexion, Filezilla demande une confirmation « Clé de l'hôte inconnue », valider.

Et là , ça fonctionne. Et forcément le transfert est très rapide puisqu'on est sur le même réseau.
Régler la résolution écran
Pas trouvĂ© de moyen de rĂ©gler la rĂ©solution comme sous Windows. Il semblerait que le Raspberry Pi soit capable de dĂ©tecter la rĂ©solution de l'Ă©cran auquel il est connectĂ©. Si j'oublie de connecter l'Ă©cran au dĂ©marrage, et que je le connecte ensuite, je me retrouve avec une très basse rĂ©solution, genre du 800×600 (pas pensĂ© Ă mesurer).
NĂ©anmoins, quand je connecte le HP Pavilion 1523 ou ma tĂ©lĂ© via un adaptateur HDMI vers VGA, ces Ă©crans ne supportent pas l'affichage (ce sont de petits dĂ©licats). MĂŞme le Samsung 931BW proteste en suggĂ©rant qu'une rĂ©solution de 1440×900 serait plus appropriĂ©e.
Pas d'interface graphique pour rĂ©gler la rĂ©solution, donc. Il va falloir paramĂ©trer ça directement au niveau du fichier de configurations. Attention Ă ne pas faire n'importe quoi…
J'ouvre le fichier config.txt avec l'éditeur de texte Nano, avec les droits super-utilisateur (de modification)
sudo nano /boot/config.txt
Dans le fichier, hdmi_group est sur 1, hdmi_mode est aussi sur 1. Les deux lignes sont commentées.
J'ai deux lignes décommentées :
hdmi_force_hotplug=1
Ce qui force le mode HDMI même si aucun écran HDMI n'est détecté
config_hdmi_boost=4
Ce qui configure la force du signal de l'interface HDMI. Valeur par défaut : 0. La valeur 4 est conseillée si on a des soucis d'interférences avec le HDMI. La valeur maximale est 7.

Je descends avec les flèches de direction dans le fichier, et je décommente hdmi_group et hdmi_mode. Puis je tente ces valeurs :
hdmi_group=2
hdmi_mode=22
22 correspond Ă Â 1280×768, c'est la rĂ©solution supportĂ©e par ma tĂ©lĂ©.
Et pour sauvegarder, je fais… Ctrl+O ! Bah oui. Partout ailleurs, Ctrl+O sert Ă ouvrir un fichier. Evidemment, ici, ça sert Ă sauvegarder. Irritant au dĂ©but… Ctrl+S Ă©tait protĂ©gĂ© par copyright, sans doute… Comment voulez-vous vous y retrouver ???
Puis on quitte avec… Ctrl+X (non ça ne sert pas Ă couper, ce serait trop facile. Ctrl+Q Ă©tait dĂ©jĂ pris, c'est ça ?)
Je ferme la console, je redémarre le Raspberry Pi. Angoisse. Bon ça va, j'ai toujours l'affichage sur l'écran Samsung (c'est juste écrit un peu plus gros), et y a des éléments qui débordent du cadre.
J'Ă©teins le RasPi, je le dĂ©place, je le connecte Ă la tĂ©lĂ©, et lĂ … encore mode non supportĂ© ??? Argh ! Ouf, non c'Ă©tait juste pour l'Ă©cran d'accueil. Ensuite, c'est bon, j'ai l'image…
Sources
http://serialmakers.com/a-la-decouverte-de-linux-pour-le-raspberry-pi/
http://raspberrypis.net/transferer-facilement-des-fichiers-sur-son-raspberry-pi/