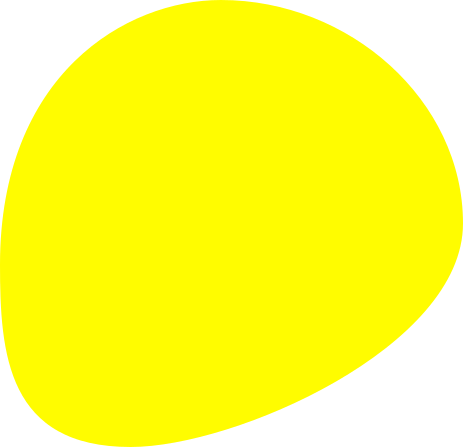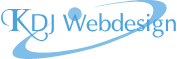Générer des clés DKIM avec PuTTY Key Generator
Petit rappel pour ceux qui n'ont pas lu mon article sur le DKIM (DomainKeys Identified Mail), il s'agit d'une paire de clés qui servent à vérifier que l'émetteur d'une email est bien qui il prétend être, afin de lutter contre le Phishing. L'émetteur du message insère une signature numérique cryptographique dans l'entête de celui-ci. Le serveur recevant le message vérifie cette signature via une clef cryptée qui a été insérée dans un enregistrement DNS du nom de domaine émetteur.
De nombreux outils en ligne vous proposent de le faire : un simple formulaire et hop, vous avez votre paire de clés. Mais si vous avez des doutes quant au devenir de vos clés (le seul site en qui j'aurais pu avoir confiance était celui de PHPmailer, mais il a fermé), vous pouvez également utiliser une fonctionnalité de WinSCP, PuTTY Key Generator.
Lancer WinSCP (si vous n'avez pas WinSCP, vous pouvez également télécharger PuTTYgen à partir du site officiel). Il ouvre automatiquement le formulaire de connexion. Ne vous connectez à rien, mais cliquez sur Outils (en bas à gauche) et choisissez Exécuter PuTTYgen.

Sélectionner le type de clé que l'on veut générer : RSA (sélectionné par défaut)
Laisser également la valeur pour la taille de la clé : 2048 bits.

Cliquer sur le bouton Generate pour lancer la création. C'est la partie fun du process : le logiciel vous demande d'agiter la souris au-dessus de la zone afin de créer des données aléatoires. Et vous avez intérêt à gigoter, sinon la barre de progresse s'arrête !

Ensuite, patientez encore quelques secondes, le temps que la clé soit générée.

La clé est générée. Le champ commentaire est pré-rempli par défaut avec rsa-key et la date à laquelle vous avez généré la clé.

Cliquez dans Key passphrase et saisissez une passphrase. Confirmez-là en la saisissant à nouveau (seuls des points s'affichent, donc vous avez tout intérêt à la préparer d'abord sous Notepad et la copier-coller). Et ne la perdez pas, vous en aurez besoin dans le code source d'exécution de votre formulaire de mail !

Sauvegardez la clé privée sur votre disque dur en cliquant Save private key (le fichier est sauvegardé avec l'extension ppk).
Sauvegardez la clé publique en cliquant Save public key (en fait, ce n'est rien d'autre que le texte qui s'est affiché dans le champ « Public key for pasting into OpenSSH authorized _keys files »).
Ensuite, pour définir le DKIM au niveau de la zone DNS de votre nom de domaine, je vous ai mis un exemple chez OVH dans cet article.
A noter que Gandi ne supporte pas les enregistrement trop volumineux et les sĂ©pare en plusieurs portions… Ce n'est pas recommendĂ©, mais vous pouvez tenter une clĂ©s 1024 bits qui sera plus courte.
Update : j'ai testé ce générateur proposé par EasyDMARC qui non seulement vous produit vos clés, le modèle d'enregistrement à insérer dans la zone DNS, mais aussi les teste. Par contre, il n'y a pas de mot de passe de défini
Sources
Using PuTTYgen (doc officielle)