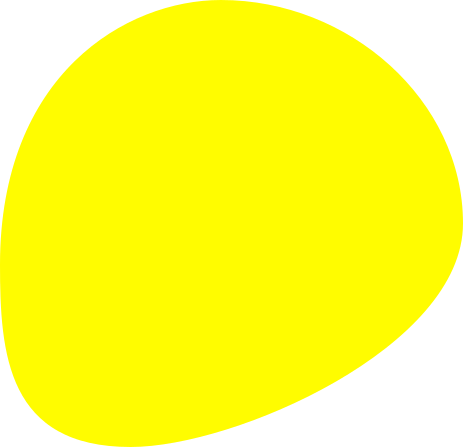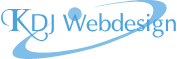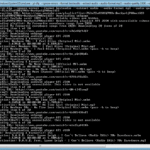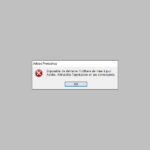Ouvrir automatiquement une page web
La plupart de mes sites sont hébergés chez Free, qui non seulement bloque un certain nombre de fonctions pratiques (cURL notamment) mais surtout ne propose pas de cron.
J'avais besoin de lancer une page d'un site hĂ©bergĂ© sous Free, qui ensuite redirigerait vers une page d'un autre site internet (qui, elle, se trouvait sur un serveur autorisant cURL). MĂŞme avec un cron, c'est impossible. Aucune autre solution que d'ouvrir un navigateur et de lancer manuellement l'URL de la page. Fastidieux quand on veut exĂ©cuter la page plusieurs fois par jour…
La solution pour lancer automatiquement le navigateur et lui faire afficher la page de son choix sous Windows ? Le planificateur de tâches !
Créer une nouvelle tâche planifiée
Démarrer > Tous les programmes > Accessoires > Planificateur de tâches
Cliquer sur « Créer une tâche » dans la colonne de droite des actions.

Sous l'onglet Général, donner un nom à la tâche (quelque chose d'évocateur, afin de le retrouver facilement ensuite).
Passer sous l'onglet DĂ©clencheurs, cliquer sur Nouveau… DĂ©finir la pĂ©riodicitĂ© de dĂ©clenchement de votre choix : une seule fois, tous les jours, certains jours, Ă telle heure… Cliquer sur OK pour valider.

Besoin de programmations plus complexes (genre le lundi Ă 8h00, le mercredi Ă 10h et Ă 12h30…) ? Pas de souci, on peut dĂ©finir autant de dĂ©clencheurs que l'on veut !
L'onglet suivant, Actions, permet de définir l'action qui va se déclencher. Le déroulant Action laisse le choix entre « Démarrer un programme » (ce qui nous intéresse), « Envoyer un courrier électronique » ou « Afficher un message ».

Dans Programme/script, saisir le chemin vers l'exécutable du navigateur, entre guillemets. Par exemple, pour Firefox sous Windows 7, ce sera
"C:\Program Files (x86)\Mozilla Firefox\firefox.exe"
Sous Windows XP ce sera « C:\Program Files\Mozilla Firefox\firefox.exe »
(si vous préférez Chrome, le chemin vers l'exe est C:\Users\<VotreNom>\AppData\Local\Google\Chrome\Application\chrome.exe et pour IE  C:\Program Files (x86)\Internet Explorer\iexplore.exe)
Quant à l'URL de la page, on la place dans le champ « Ajouter des arguments ». Et au contraire du nom du programme, on ne lui met pas de guillemets. Je l'avais initialement fait précéder de http://, mais j'ai vu ensuite qu'ils avaient été automatiquement retirés.

Valider avec OK.
Note : pour Opera, il faut faire précéder l'URL (toujours sans http) de
--ran-launcher --remote
Mais cela ne fonctionne pas toujours…
On revient sur l'écran d'accueil. Pas facile de retrouver sa nouvelle tâche parmi la pelletée de tâches déjà définies par Windows (chez moi, il y en a une soixantaine)
Pour la tester tout de suite, aller dans la Bibliothèque du planificateur, chercher la tâche, la sélectionner et cliquer sur Exécuter.

RĂ©capitulatif des onglets
Onglet GĂ©

Onglet DĂ©clencheurs

Onglet Actions

Onglet Conditions

Onglet Paramètres
Choisir « Exécuter une nouvelle instance en parallèle ». Sinon une fois que le navigateur sera ouvert, Windows considèrera que la tâche s'exécute encore. Du coup, lors de l'exécution suivante, il n'y aura pas de nouveau lancement de la page.

Onglet Historique

Sinon, pour mémoire, la commande à mettre dans une tâche cron aurait été sur le modèle (exemple testé sur mon VPS classic) :
wget -qO /dev/null http://www.monsite.com/mapage.php
Un grand merci à Jérémy pour l'idée.