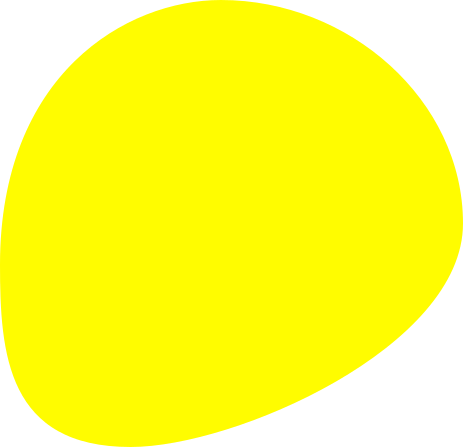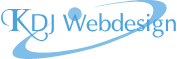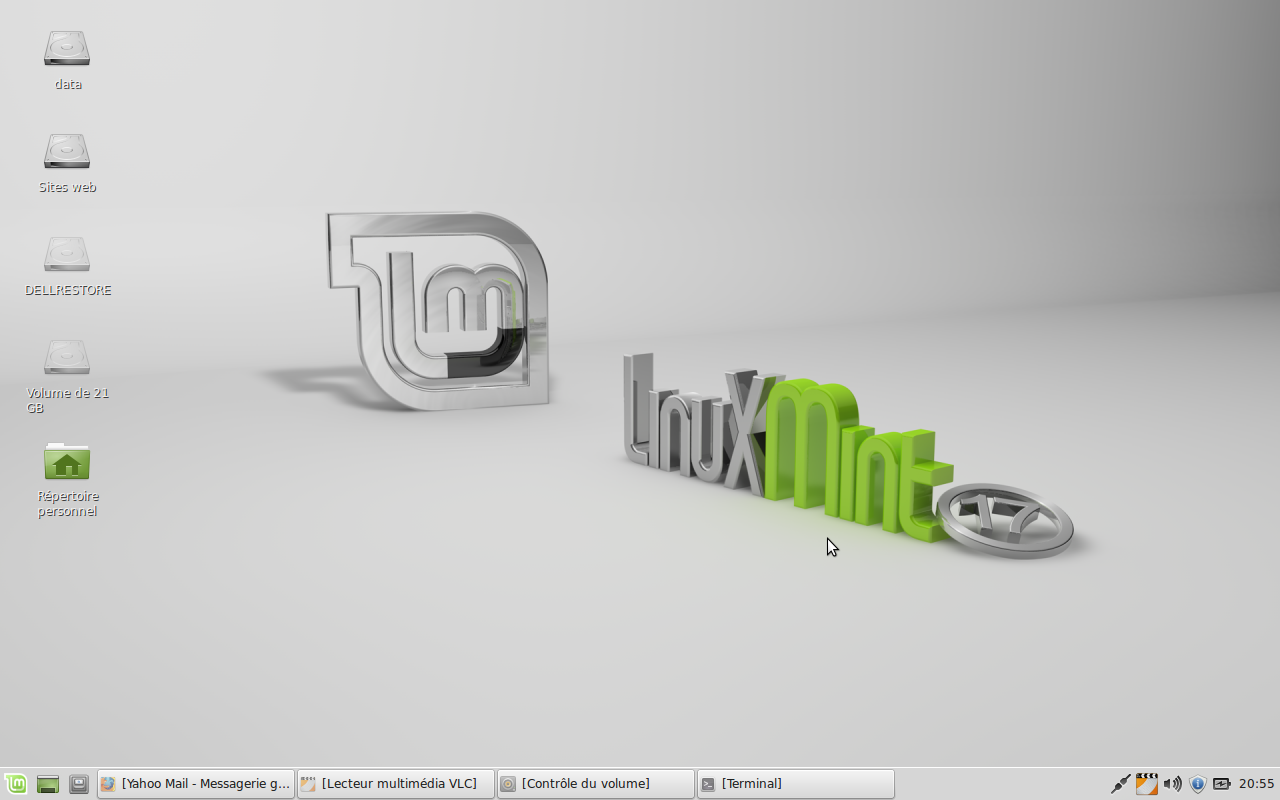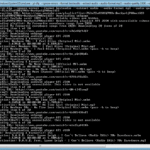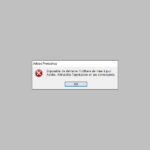J'installe Linux Mint sur mon Inspiron 12
Plus le temps passe, et plus mon pauvre laptop, avec son Windows XP surchargé de mises à jours, devient lent. Notamment sur internet : les sites web deviennent de puis en plus chargés, les navigateurs chargés de les afficher également.
L'année précédente, j'avais tenté d'installer diverses distributions de Linux, sans le moindre succès. L'installation commençait, puis plantait lamentablement avec un message obscur.
Cette année, je retente, cette fois-ci avec Linux Mint XFCE.
Particularités de Linux Mint :
- Une installation du système simplifiée.
- L'installation par dĂ©faut des codecs propriĂ©taires. (Flash, RealAudio, Windows Media Audio…)
- Des forums d'entraide qui permet à tout utilisateur d'échanger avec la communauté.
- Une actualisation du noyau et des paquets dans leurs versions les plus récentes.
- Logiciels utilitaires facilitant l'utilisation de la distribution (Mint install, Mint Menu, Mint update, etc.)
- Possibilité d'installer les paquets logiciels d'Ubuntu (sauf pour la version LMDE)
Cofiguration requise
- Processeur (x86) : 600 MHz (recommandé 1 GHz)
- Mémoire vive : 512 Mo  (recommandé 1 Go)
- Espace disque : 5 Go (recommandé 10 Go)
- Résolution d'écran : 800×600 (recommandé 1024×768)
Préparation de la clé
Je commence par télécharger un fichier .iso qui pèse 1,16 Go. Je prends une clé USB de 2 Go, j'effectue un formatage complet avec HP USB Disk Storage Format Tools
Ensuite, j'utilise Universal USB Installer 1.9.5.6 pour la rendre bootable et mettre le programme d'installation du Linux dessus




 Â Â
  
Ensuite, je prépare un peu le terrain :
- suppression des fichiers inutiles afin d'avoir le plus d'espace possible sur les partitions du disque dur de l'Inspiron 12
- vérification de ces partitions avec l'outil de vérification de disque Windows
- branchement sur secteur, car la batterie n'est plus très vaillante, et sur le réseau éthernet
Je connecte la clé USB, je reboote le PC. Comme le boot sequence est paramétré pour commencer avec l'USB, il boote sur la clé.
C'est un peu long (c'est toujours long quand on ne sait pas trop combien de temps ça va prendre). 2-3 minutes, en fait.
Enfin, j'arrive sur un joli desktop aux couleurs de Linux Mint (vert et gris).
Sur le bureau, un dossier home, un raccourci Installer Linux Mint, des raccourcis vers les différents partitions, pas du tout dans l'ordre habituel, puisque'il n'y a plus de lettre de lecteur chez Linux.
Petite visite rapide : la distribution est d'une richesse incroyable ! Elle inclut un Firefox, un Thunderbird, HexChat, SoftwareManager, Text Editor, Xfce terminal, des outils multimedia (Banshee, PulseAudioVolume Control, Videos, Xfbrun), LibreOffice, des outils graphiques (Gimp, gThumb, Ristretto Image Viewer, simpleScan), de nombreux accessoires (Archive Manager, Calculator, FontViewer…)
Internet fonctionne en filaire. Pas de son. J'active le wifi, le désactive mais aucun effet visible. Le clavier fonctionne (en qwerty) et le touchpad aussi.
Comme on n'est pas vraiment lĂ pour faire du tourisme, je passe Ă l'Ă©tape installation, en double-cliquant sur l'icĂ´ne Install Linux Mint
Installation
Une fenêtre d'installation, avec le choix de la langue, s'affiche. Je choisis Français, puis Continuer

L'écran suivant me recommande de m'assurer que le PC a au moins 7,6 Go d'espace libre, est relié au secteur et à internet.

L'installateur me demande si je souhaite démonter les partitions en cours d'utilisation.

Je ne sais pas trop, je rĂ©ponds oui, au pif…
L'écran suivant me laisse le choix entre installer Linux Mint à côté de Windows (sélecitonné par défaut) ou d'effacer et installer Linux Mint. Je veux garder mon Windows, donc je conserve la 1e option cochée.

L'écran suivant me propose un outil de partitionnement de disque. L'affichage est un peu ambigu. Déjà , on parle de SCSI, alors que c'est un disque dur SATA. Ensuite, dans le déroulant, c'est le disque complet (80 Go) qui est mentionné. Pourtant, ce n'est qu'une seule des partitions (16 Go) qui est affichée dans le schéma du bas.

Mint sera installĂ© Ă droite. Par curiositĂ©, je vais voir les autres disques…

Je fais glisser la petite règle verticale pour laisser 13 Go pour Mint (Ă l'origine on me proposait 10 Go mais il paraĂ®t que l'utilitaire d'installation a tendance Ă sous-estimer l'espace nĂ©cessaire… surtout que Mint a besoin d'une partition de swap, particulièrement utile quand on a peu de RAM) et je clique sur Installer maintenant.

Une boĂ®te de dialogue que demande de confirmer l'Ă©criture sur les disques  et m'avertit que ça peut durer longtemps…

Je valide, un petite roue se met Ă tourner. Pas de barre de progression. Je croise les doigts…
2 min plus tard Ă peine, on me demande mon fuseau horaire, puis la disposition du clavier, mon nom et me demande de choisir un mot de passe.


Je me fais enguirlander parce que l'installateur estime que le mot de passe que j'ai choisi est trop faible.
Je choisis l'ouverture automatique de session.

Et c'est parti… les fichiers se copient pendant que dĂ©filent les Ă©crans vantant les mĂ©rites de Linux Mint. Je croise toujours les doigts.






L'Ă©conomiseur d'Ă©cran se lance, l'installation est toujours en cours.

Enfin… une boĂ®te de dialogue qui m'informe que l'installation est terminĂ©e !

DĂ©marrage
Redémarrage. J'ai le choix entre 4 options.

J'essaie le memory test. Ça dure, je m'impatiente et j'écourte avec Esc.

Je ne sais pas trop quoi faire. Je pense que, normalement, je devrais pouvoir éjecter la clé USB puisque Linux est installé.
J'enlève la clé, je choisis boot from local drive, je me fais engueuler car j'ai enlevé la clé.
Reboot, nouvel Ă©cran, je laisse la 1e option.

Le chargement est loin d'ĂŞtre instantanĂ©…
DĂ©couverte de l'environnement
Y a pas Ă dire, c'est quand mĂŞme plus joli que Raspbian…
Le menu démarrer
Il y a un genre de menu démarrer, un peu comme sous Windows. Je dirais même, un peu mieux rangé et plus compact.

Cette fois-ci il y a du son, mais le mp3 que je teste ne se lit pas correctement. Le son saute, c'est horrible. Une vidĂ©o Youtube : pareil. Je tente de lire une webradio sous Banshee : je vois que ça coupe tout le temps pour remplir le buffer. Impossible de trouver les paramètres du son…
Le menu paramètres

Je finirai par parvenir Ă rĂ©gler ces soucis de son, mais cela fera l'objet d'un autre article…
Faire des captures d'Ă©cran
Pour faire des captures d'Ă©cran, on utilise la touche PrtScr, comme sous Windows. Linux Mint propose de choisir entre capturer l'Ă©cran complet, seulement la fenĂŞtre active ou une zone de l'Ă©cran. Puis après avoir pris la capture, on choisit entre sauvegarder, copier dans le presse-papier, l'ouvrir dans un programme associĂ© ou l'envoyer sur ZimageZ. Enfin, on choisit l'endroit pour enregistrer la capture…
Mais une fois retournĂ©e dans Windows, impossible de lire ni de copier les captures d'Ă©cran que j'ai rĂ©alisĂ©es sous Linux. C'est frustrant ! Je rĂ©alise finalement que cet imbĂ©cile de Linux m'a gĂ©nĂ©rĂ©Â des noms de fichier avec des : (deux points)  dedans ! Alors forcĂ©ment, Windows n'aime pas. Je retourne sous Linux pour les renommer. Ensuite, c'est bon…
Lister les périphériques
Je liste les périphériques dans la console grâce à la commande lspci. La caméra n'y figure pas.

Le gestionnaire de mises Ă jour (en bas près de l'heure) recommande 305 mises Ă jour. On verra plus tard…
Connaître la charge du CPU
C'est relativement réactif, sans être bluffant de rapidité. Pour connaître la charge du CPU, commande top. On est toujours entre 50 et 90%, c'est un peu déprimant.


Il n'est dĂ©jĂ pas très rapide Ă dĂ©marrer… Mais la première extinction est dĂ©primante de lenteur. Heureusement, la 2e extinction mettra beaucoup moins de temps.
Au prochain démarrage sous Windows, je dois effectuer une vérification du système de fichiers sur la partition dont un morceau a été utilisé pour l'installation du Linux.
Le wifi
Tant que j'y suis, je m'intéresse au wifi. Je vais dans Système > Drivers manager.

1 min de moulinage (il doit être en train de parcourir les différents périphériques), puis Linux me propose d'activer le pilote pour la carte Broadcom.

J'active. Il lui faut plusieurs (interminables) minutes avant de prendre en compte les modifs.

Ensuite, je vois que je puis accéder à la liste des réseaux à partir du menu en bas à droite.

Je me connecte sans souci à mon réseau wifi.

Suite à ce 2e démarrage, j'essaie à nouveau de lire une webradio. Toujours ces mises en buffer incessantes. Et je n'ai carrément plus de son !
En revanche, je trouve que Firefox est plus rapide…
Connecter une clés USB
Je connecte une clé USB, elle est reconnue sans problème. Pour l'éjecter, clic droit et choisir éjecter. On n'est pas dépaysé.
Utiliser un client de messagerie instantanée
Pas moyen de trouver une version Linux d'ICQ, mon client messagerie favori. Alors j'essaie le client générique installé par défaut, Pidgin. J'ajoute un de mes comptes ICQ, il charge ma liste de contacts sans problème. J'échange des messages sans souci avec des versions d'ICQ pour PC ou pour Android.


Conclusion
Après les multiples et infructueux essais de l'année passée, je suis très contente d'avoir enfin réussi à installer un Linux, en seulement quelques heures. Evidemment j'aurais aimé une distribution un peu plus légère afin de vraiment doper les performances de mon laptop. Mais j'ai encore des pistes à explorer dans ce domaine.
Il reste encore le souci du son Ă rĂ©gler. Peut-ĂŞtre quand j'aurai trouvĂ© les pilotes de ma carte son… La suite dans un prochain article.
Un grand merci Ă Pierre pour ses conseils !
Références
Problème de son
http://forums.linuxmint.com/viewtopic.php?f=48&t=104870
https://wiki.archlinux.org/index.php/PulseAudio#Glitches.2C_skips_or_crackling
http://www.upubuntu.com/2012/06/11-tips-to-speed-up-computers-running.html