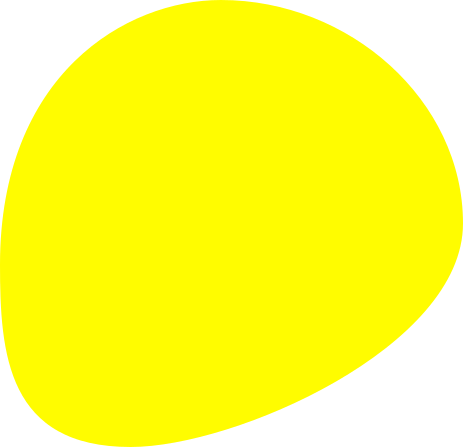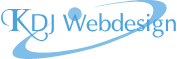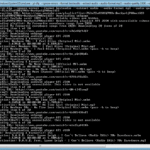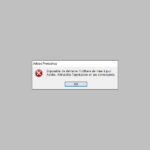Test de Windows 10, installation
Microsoft a donc d√©cid√© de sauter un num√©ro pour sa prochaine version de Windows. Et chacun y va de sa petite hypoth√®se…
Il est vrai que dans l'histoire des OS de Microsoft, il y en a un sur deux de réussi. 95 était bof, 98 pas mal (si on aime les BSOD), Millenium une horreur, XP excellent, j'ai échappé à Vista et d'après ce que j'en ai entendu, ce n'était pas un mal, Windows 7 était très bien, quant à Windows 8, là encore j'ai réussi à passer à travers mais je n'en ai entendu que du mauvais.
Cette preview de Windows 10 est gratuite. Ce n'est pas la version définitive. Et elle est limitée dans le temps, elle sera désactivée en avril 2015. Microsoft aurait annoncé une nouvelle preview, plus orientée grand-public, pour début 2015.
Pas question d'installer une preview en direct sur un PC (et de toutes façons, je n'avais pas de cobaye sous la main). J'ai donc recours à une machine virtuelle.
J'avais déjà Oracle VM Virtual Box sur mon PC (je l'utilise pour faire tourner les émulateurs Android Genymotion). J'ai utilisé le tuto de Korben pour installer l'iso de la preview de Windows 10 sur une machine virtuelle.
Nom du fichier : WindowsTechnicalPreview-x64-EN-US
Taille : 3,81 Go
Je commence par un petit nettoyage de disque, car il ne me reste plus que 11 Go de libre sur le C:\. Je vire 10 Go de fichiers internet temporaires (tout √ßa ?), et je r√©cup√®re √©galement une dizaine de Go¬†d'espace gr√Ęce √† l'utilitaire de nettoyage de disque (que je paierai au prochain reboot, car Windows va prendre 30 min pour appliquer les modifications).

Korben recommande de choisir Windows 8.1, mais je ne le trouve pas dans le déroulant, donc je prends Windows 8.











La machine virtuelle est pr√™te. Il ne reste plus qu'√† la lancer. Le d√©marrage s'accompagne des messages d'avertissement habituels…


Le d√©marrage semble prometteur…
Mais 10 secondes plus tard…
¬ę¬†Your PC needs to restart.
Please hold down the power button.
Error Code: 0x0000005D
Parameters:
0x00000000078BFBFF
0x0000000028100800
0x0000000000000001
0x0000000000000000¬†¬Ľ
J'effectue quelques recherches sur Google. Cet article (m√™me si ce n'est pas tout √† fait mon cas : mon CPU n'est pas un P4 et je n'essaie pas d'installer Windows 8) conseille d'aller dans le BIOS (reboot et F2 dans mon cas, pour vous c'est peut-√™tre une autre touche).¬†J'y¬†recherche l'option Data Execution Prevention ou Execute Disable, je ne la trouve pas. Quant √† l'option Virtualization Technology, elle est pr√©sente, mais d√©j√† activ√©e. Bref, je quitte le BIOS bredouille… √áa commence bien !
D'autres articles recommandent de bidouiller au niveau de la machine virtuelle : dans les param√®tres, changer le dispositif de pointage (la souris quoi), d√©sactiver le floppy, trouver Execute Disable (o√Ļ √ßa ? pas trouver)… ¬†Bref, rien de tr√®s franc. Je me dis alors que je pourrais d√©j√† commencer par t√©l√©charger et d'installer la derni√®re version de VirtualBox car la mienne date un peu.
Qui dit installation de VirtualBox dit reboot. Je recrée la machine virtuelle, cette fois-ci j'ai l'option Windows 8.1 dans le déroulant version du 1er écran.
Je la lance, et VirtualBox m'engueule en me disant que la version du kernel ne correspond pas, et que je doit totalement désinstaller VirtualBox avant de réinstaller la nouvelle version. Génial. A chaque fois, cela signifie un reboot, et la perte de la connexion internet car VirtualBox desactive temporairement la carte réseau. Le temps de réinstaller tout ça (ouf, il ne m'a pas perdu mes émulateurs Android), il est 23h00, je vais me coucher.
Le lendemain, j'attaque √† nouveau. J'ai l'√©cran avec le drapeau Windows, plus un petit spinner de progression, √ßa s'annonce bien… et puis paf, message d'erreur : pas assez de m√©moire… Bon, c'est vrai que je faisais d'autres trucs en m√™me temps, et la jauge de m√©moire utilis√©e est mont√©e √† 7 Go.

Je ferme des fenêtres pour que la jauge redescende à un niveau un peu plus acceptable, et c'est reparti.
Cette fois-ci, j'ai droit à un écran d'intro d'installation.





Et l√†, je me fais jeter : ¬ę¬†this computer started using the Windows installation media. Remove the installation media and restart your computer so that Windows starts normally¬†¬Ľ

Retour au début de l'installation. Cette fois-ci je choisis Custom : Install Windows only, ce qui me mène à cet écran.

L'étape Getting files ready for installation est la plus longue

15 min plus tard, redémarrage.


Logo. Puis √©cran noir pendant 2 interminables minutes (je vous fais gr√Ęce de la capture).
Puis retour du logo, avec le message ¬ę¬†getting ready¬†¬Ľ, ¬ę¬†getting device ready¬†¬Ľ…

Puis nouveau reboot. Logo. Ecran noir.
Puis, un premier écran de paramétrage, express settings :

Ce qui est bien, avec le flat design, c'est que √ßa vous fait des captures d'√©cran toutes l√©g√®res…

Je choisis Customize


Sur l'√©cran ¬ę¬†Share info with Microsoft and other services¬†¬Ľ, je mets tout sur Off (parano ? Naaaan…)


Maintenant il faut se connecter √† son compte Microsoft. Avec un¬†identifiant Live / Hotmail. Je dois bien avoir √ßa quelque part…

Je saisis l'adresse mail d'un vieux compte Live.fr

Ça marche !

On me demande d'entrer une adresse mail alternative.

Je vais chercher le code √† 7 chiffres qui entre-temps a √©t√© envoy√© √† ma bo√ģte mail alternative (pas le compte live.fr)

Comme je ne fais pas vraiment confiance à leur cloud, je clique sur Turn off these OneDrive settings, même si c'est déconseillé.

C'était la dernière étape du paramétrage.





Et voilà !

Bon, c'est un peu gourmand en m√©moire…

Bonus : comment faire des captures d'écran dans Virtual Box ? Si vous essayez avec alt+Impr écran, cela ne fonctionne pas. Il faut aller en ligne de commande, se positionner dans le répertoire d'installation de VirtualBox.
La commande suit le mod√®le¬†vboxmanage controlvm ¬ę¬†Nom de votre VM virtualbox¬†¬Ľ screenshotpng destination, comme expliqu√© dans ce article.
Attention, pas d'espaces dans le chemin du dossier cible comme dans la capture ci-dessous, sinon on se fait gronder.

Là, ça marche :

Le prochain article vous emmènera à la découverte de la preview de Windows 10.