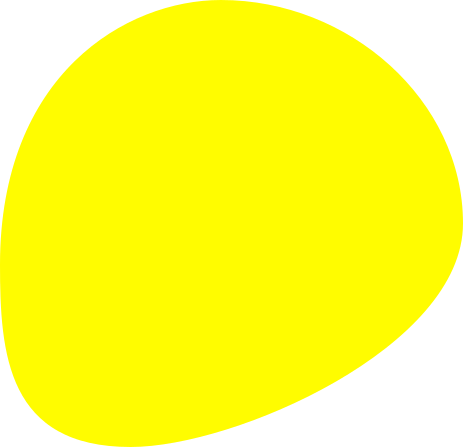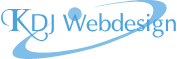Supprimer la bordure noire sur un écran branché en HDMI
Vous venez de connecter votre bel Ă©cran tout neuf au port HDMI de votre PC. Mais l'image n'occupe pas la totalitĂ© de l'Ă©cran : une bordure noire s'affiche tout autour. Vous avez trifouillĂ© un bon quart d'heure dans les rĂ©glages de l'Ă©cran, mais impossible d'agrandir l'image…
Ma carte graphique est une ATI Radeon HD 5670 (paix Ă son âme. Enfin, celle que Dell place dans ses XPS, parce que le modèle vendu sĂ©parĂ©ment ne comporte pas les mĂŞmes ports ! Le port VGA remplace le display port et du coup, on ne peut pas brancher 3 Ă©crans en mĂŞme temps ! Mais bon, ce n'est pas le sujet…
Clic-droit sur le bureau > Catalyst Center
Passer en mode avancé (si ce n'est pas déjà le cas)

Graphique > Bureaux et affichage

Clic-droit sur l'écran concerné (moi c'est le 2, bizarrement placé à gauche) > Configurer

Onglet Options de mise Ă l'Ă©chelle

Faire glisser le slider vers la droite (surbalayage) jusqu'Ă ce que l'image remplisse l'Ă©cran

Valider.
Dans le cas oĂą vous connectez votre PC Ă un tĂ©lĂ©viseur via le port HDMI, c'est en gĂ©nĂ©ral le contraire qui se produit : les bords de l'image sont tronquĂ©s ! Dans ce cas, il faut faire bouger le curseur dans l'autre sens…
Pour d'autres cartes graphiques, il faut aller dans l'onglet Format de pixel. A noter que cette possibilitĂ© n'est pas disponibles sur toutes les cartes graphiques, malheureusement…
Dans mon cas, cela provoquait de temps Ă autres des plantages du pilote ATI, allant jusqu'Ă un freeze complet du PC. J'ai donc finalement remis les bandes noires… Pour m'apercevoir quelques mois plus tard qu'en fait, le rĂ©glage n'Ă©tait pas en cause : c'Ă©tait simplement la carte graphique qui Ă©tait en train de rendre l'âme.