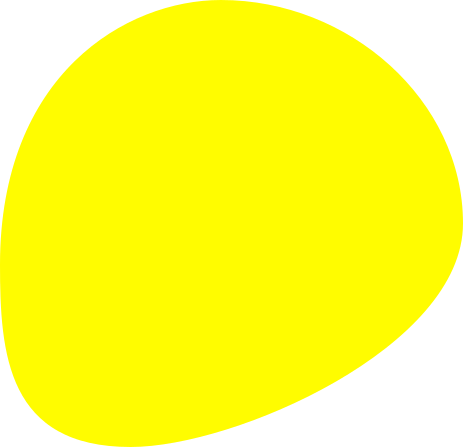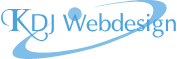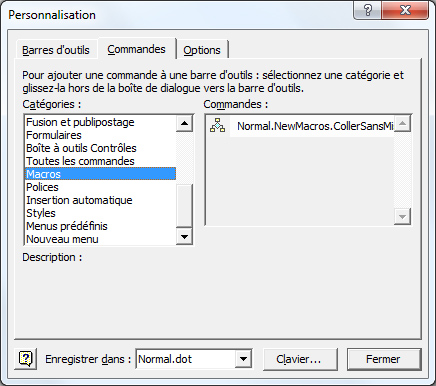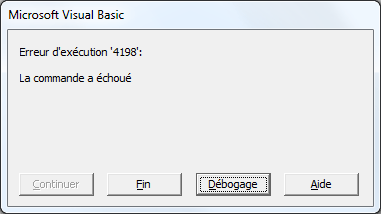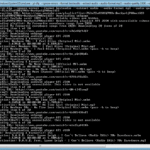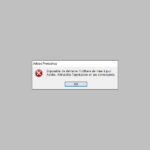Faire un raccourci vers Collage spécial, texte sans mise en forme sous Word
Testé sous Word XP
A chaque fois que l'on veut coller du texte en provenance d'une page web sous Word, celle-ci emmène avec elle toute sa mise en forme web, retranscrite avec plus ou moins de bonheur par Word sous la forme d'une pelletée de styles pas toujours super utiles. Afin d'éviter celà, on peut aller dans Menu Edition > Collage spécial et sélectionner Texte sans mise en forme, OK. 4 clics. Ce qui devient vite fastidieux quand on a plein de parties de texte à coller. On a aussi vite fait de faire un collage intermédiaire sous Notepad !
Bizarrement, Word ne propose aucun raccourci clavier ou icône directs. On peut toujours ajouter un bouton Collage spécial dans la barre d'outils à l'aide de Outils> Personnaliser, mais il faut quand même sélectionner Texte sans mise en forme et valider. 3 clics. C'est encore trop.
Une macro ? Oui mais pour les engourdis du développement VB (c'est à dire la grande majorité des utilisateurs occasionnels de Word) la conception de macro se limite à cliquer sur le bouton Débuter réenregistrement, d'exécuter les étapes de la macro, d'appuyer sur Stop et enregistrer celle-ci. On teste la nouvelle macro, plein d'espoir, et on s'aperçoit que, certes ça marche tout seul, mais le collage spécial se fait avec la 1e option du menu Collage spécial, et non Texte sans mise en forme. Caramba, encore raté !
En fait, la solution n'est pas si loin… Il faut retourner dans Macros (Outils > Macro > Macros… ou Alt+F8) et ouvrir notre macro dans VB editor. Et remplacer la ligne :
Selection.PasteAndFormat(wdPasteDefault)
par
Selection.PasteAndFormat(wdFormatPlainText)

Il ne reste plus qu'à créer un raccourci clavier et/ou une icône dans Outils > Personnaliser… > onglet Commandes > choisir macros dans la liste de gauche et sélectionner la macro dans le cadre de droite.
Pour un raccourci clavier : cliquer sur le bouton Clavier… et taper le raccourci (par exemple Ctrl+Shift+V comme dans Dreamweaver ou WordPress)
Pour une icône : cliquer sur le nom de la macro dans la colonne de droite et le déposer dans la barre d'outil de son choix (à côté de Coller, c'est plus logique). Alors que la fenêtre personnaliser est toujours ouverte, clic-droit sur ce nouveau bouton, ouvrir l'outil Editeur de Bouton. Dessiner son bouton. Valider.
Nouveau clic droit sur le nouveau bouton, choisir Par défaut dans le menu contextuel, on ne voit plus que la jolie icône que vous avez dessiné, c'est quand même moins encombrant.
Remarque : j'ai observé que, quand on cherchait à copier autre chose que du texte ou une image (par exemple une capture d'écran), cela plantait la macro…
Et sous Word 2000 ?
Curieusement, la création de la macro suffit parfaitement, pas besoin de la modifier ensuite ! Et n'essayez pas de remplacer le code de la macro par celui de ce tutorial. Apparemment, les versions de VB entre Word 2000 et XP sont différentes.

Cet article est l'adaptation d'une astuce trouvée sur le blog Science hubs & hub Sciences