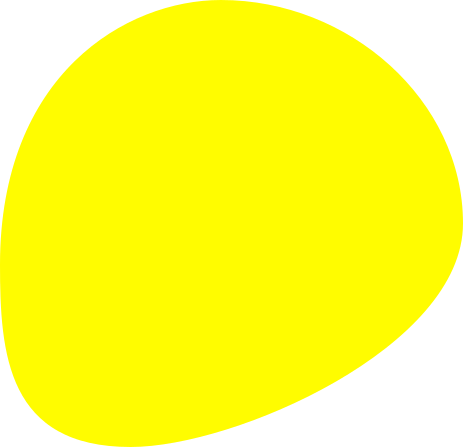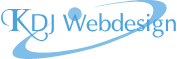Test de la camĂ©ra IP HD WiFi Sricam SP009 – Mise en service
Dans un article précédent, nous avons découvert la caméra IP HD WiFi Sricam SP009, dont le fabricant affirme qu'elle possède tous les avantages de la vidéosurveillance domestique pour un prix très raisonnable. Après l'avoir déballée, il est temps maintenant de la mettre en service et de télécharger l'application associée.
Premier lancement de l'application
On peut rechercher l'application en tapant « Sricam » sous Play Store (ou Apple Store si vous avez un iPhone), ou l'installer en flashant le QR code dans la notice et sur le coffret.
Nous l'avons testée avec succès sur 3 modèles de Samsung Galaxy : S2, S4 et S7.
Côté design, l'application n'est vraiment pas terrible. Visiblement ils ont raté le train du material design ! Sur la notice, ce ne sont pas des captures très fidèles, mais plutôt des wireframes. Mais on arrive (plus ou moins) à s'y retrouver.
Au premier lancement après installation, nous arrivons sur un écran de login. Normal. Par défaut, l'option permettant de conserver le mot de passe en mémoire est désactivée.

Pour créer un compte, cliquer sur le lien Enregistrer (« s'enregistrer » ou « créer un compte » aurait été plus judicieux).

Saisir une adresse mail valide et un mot de passe (il n'y a pas de vraie contrainte, par exemple il est tout à fait possible de n'utiliser que des lettres minuscules) et valider. Vous devez être connecté à internet. Le système crée un compte, dont l'identifiant est un code à 7 chiffres. Cet identifiant est précisé dans l'alert dialog qui s'affiche lorsque l'opération a réussi.

Par contre, on ne reçoit jamais de mail de confirmation sur l'adresse mail qu'on a indiquĂ©e…
Après validation de la boîte de dialogue, on arrive sur l'écran de login de l'application. L'identifiant est prérempli, il ne reste plus qu'à saisir le mot de passe.
On arrive alors sur un écran d'accueil, maladroitement intitulé « liste de l'appareil », permettant d'ajouter la ou les caméras.

Et c'est lĂ que ça se complique…
Mise en service de la caméra
Autant vous le dire tout de suite, ce fut un cauchemar. Il vaut mieux avoir une petite expĂ©rience de ce genre de concepts, sinon la pauvre petite camĂ©ra a vite fait de se retrouver dans le colis, et retour Ă l'envoyeur…
Le test a été réalisé avec une Livebox 2.
Retirer le film plastique protégeant l'objectif. Connecter le câble à l'alimentation secteur d'un côté, à la caméra de l'autre (la caméra n'a pas de batterie, elle doit être reliée en permanence à une prise de courant pour fonctionner).
Une diode rouge s'allume au-dessus de l'objectif durant une dizaine de secondes.

Un clic se fait entendre, la diode s'Ă©teint. Encore quelques dizaines de secondes plus tard, un 2e clic, et la camĂ©ra se met Ă biper. Ce son devient vite Ă©nervant. Pendant ce temps (selon les modèles), une diode bleue clignote sous l'Ă©tiquette Ă l'arrière…
On retourne alors à l'application qui était restée sur son écran d'ajout de caméra. Entre les écrans très mal traduits, parfois à la limite de l'incompréhensible, et ce bip absolument horripilant qui nous met une pression incroyable, on a vite fait de se tromper dans le mot de passe de la caméra (par défaut c'est 6 fois le chiffre 8, et non pas 7) et dans celui du wifi (si vous faites un copier-coller, attention qu'il n'y ait pas un espace après). J'ai dû m'y reprendre à une quinzaine de fois, effectuer plusieurs resets de la caméra (pas besoin de chercher fébrilement un trombone, un outil est gentiment fourni). L'application a même crashé 2 fois. Ah, et penser à se placer près de la box afin de profiter d'un signal correct !
On commence par taper l'id de l'appareil (on peut également scanner son QR code). Les deux se trouvent sur l'étiquette au dos de la caméra.

Puis, on clique sur suivant. On arrive alors sur un 2e écran qui propose de choisir un nom pour la caméra (utile si vous en avez acheté plusieurs) et de saisir son mot de passe admin (par défaut c'était 888888, on le trouve également au dos de la caméra).

Après validation, il faut choisir entre « smart WIFI » et « AP Hotspot ». Je n'ai jamais réussi à comprendre comment AP Hotspot fonctionnait. Je m'en suis péniblement sortie avec smart WIFI.

Pendant ce temps lĂ , la camĂ©ra continue Ă faire ses bips Ă©nervants…


Un conseil : pensez à mettre le code du wifi dans le presse-papier (attention de ne pas sélectionner un espace après), car c'est très long à saisir, on risque de faire des erreurs, et entre-temps, la caméra aura peut-être quitté son mode d'écoute. Et vous devrez tout recommencer de zéro (appui sur reset avec le petit outil) !
 Â
 
On patiente vraiment très longtemps…
Et quand ça a fonctionné (au bout du 15e essai)

Il ne reste plus qu'à changer le mot de passe de la caméra (voir le chapitre paramétrage)
Si ça ne fonctionne toujours pas… Fichier texte !
Ca m'est arrivĂ© après un changement de box. L'application prĂ©tendait que le smaprtohone n'Ă©tait pas connectĂ© au wifi. Mais bien sĂ»r… Et la marmotte, hein…
J'ai créé un fichier txt nommé WifiInfo.txt avec le bloc-note Windows (attention au nom de fichier, il y a une majuscule à Info). A l'intérieur, 3 lignes (à adapter selon votre cas) :
WifiName:Livebox-XXXX Password:leC0dEwifiDeLaB0xxxx PasswordType:2
Pas d'espace avant et après les deux points. J'ai placé à la racine d'une carte microSD que j'ai insérée dans la cam que j'avais au préalable reset avec un trombone.
J'ai mis la cam sous tension. J'ai patienté environ une minute, jusqu'à entendre l'espèce de bruit de « blast » annonçant que l'association au wifi avait fonctionné. Ensuite, rendez-vous à l'étape ajout de nouvelle caméra, saisie de son ID, saisie de son mot de passe (888888 puisqu'on a fait un reset de la cam) etc
Paramétrage
J'ai consacré un article complet aux différents paramètres généraux et propres à la caméra.
Utilisation
Observation de jour
L'image est au format paysage. Elle est plutôt de bonne qualité, avec quelques distorsions de bord (notamment visible quand on vise une fenêtre). Pas de mode macro : les objets trop proches sont flous.

Quand on observe, le voyant rouge de la caméra clignote. Sinon, il reste fixe.
Dialogue
Pour entendre le son que capte la caméra, il faut veiller à bien monter le son du smartphone. Si on appuie sur le bouton représentant un haut parleur, cela le coupe (normal). Si on appuie à nouveau, le son est certes rétabli, mais au niveau minimum. Il faut à nouveau monter manuellement le son du smartphone !
Pour parler aux occupants de la pièce dans laquelle la camĂ©ra se trouve, maintenir le doigt appuyĂ© sur l'icĂ´ne microphone. HĂ© oui, comme un interphone ! LĂ encore, si on n'a pas dĂ©jĂ une certaine expĂ©rience de ces joujoux, on risque de chercher longtemps…
Capture d'Ă©cran
Un toast « Capture d'écran réussi » (sic). Mais on ne sait pas où va atterrir la dite capture d'écran ! En fait, c'est au niveau du stockage local, dans un répertoire /screenshot créé à la racine.
Enregistrement local
On lance l'enregistrement. Le voyant rouge clignote. Un toast en Français mal traduit « commencer enregistrer » passe rapidement. On appuie à nouveau. Un toast « terminer le record » fait un passage fugace.
L'enregistrement se fait au niveau du smartphone, pas de la caméra (évidemment, puisqu'on n'a pas encore placé de carte SD dedans). Au début, je ne trouve pas où les fichiers vidéos sont créés. Je tombe dessus par hasard, sur le stockage interne, dans un répertoire /APCam/record. Elles sont au format mp4.
Enregistrement sur carte micro-SD
CamĂ©ra Ă©teinte, on insère une carte micro-SD (ou carte TF) Kingston de 32 Mo formatĂ©e en FAT32 (le cĂ´tĂ© Ă©crit est du cĂ´tĂ© du dos de la camĂ©ra). Il faut l'enfoncer complètement. Pour l'Ă©jecter, appuyer dessus avec l'ongle…
 Â
 
On branche la camĂ©ra, on attend qu'elle revienne en ligne. Tap sur la roue crantĂ©e en haut Ă droite de la miniature de la camĂ©ra > RĂ©glages > RĂ©glage de record (le 6e item du menu Ă partir du haut). L'Ă©cran affiche les capacitĂ©s totale et restante de la carte SD, un lien vers le formatage de la carte, un choix de mode d'enregistrement et un switch permettant d'activer le « record de conversion » (traduction maladroite de « record switch »). Au bout de quelques secondes, le 1er bloc concernant la carte SD disparaĂ®t, on ne sait pas trop pourquoi…
 Â Â
  
Les modes d'enregistrement proposĂ©s sont « record artificiel » (c'est Ă dire… manuel !), d'alarme et de temps (c'est Ă dire planifiĂ©). Pour utiliser ce dernier, il vaut mieux s'assurer au prĂ©alable que la camĂ©ra est Ă l'heure…
 Â Â
  
En mode manuel, la camĂ©ra s'active comme si on visualisait l'image. Mais lors des premiers tests, aucune vidĂ©o ne semble s'enregistrer… En fait, il faut laisser dĂ©rouler un certain temps (durĂ©e du test concluant : une vingtaine de minutes) et arrĂŞter l'enregistrement en retournant dans les « RĂ©glage de record » et en basculant le switch sur off pour enfin voir apparaĂ®tre une vidĂ©o dans l'historique.
Pour aller voir ces vidéos enregistrées, retourner à l'accueil. Roue crantée > émettre (c'est leur traduction pour « playback »). Les vidéos apparaissent sous l'onglet « Vidéo de carte SD ». Elles portent l'extension .av. Notre test affiche une durée de 1576 secondes, c'est à dire environ 26 minutes. La lecture se fait au tap sur le nom de fichier.
Ensuite, quand on retire la carte SD pour la lire sur un PC, on a la surprise de trouver, dans un rĂ©pertoire /npc/record/… plusieurs vidĂ©os ! Il y a celles correspondant aux essais trop courts, et plusieurs vidĂ©os correspondant Ă l'essai de 26 minutes (prĂ©cisons que j'avais mis la camĂ©ra Ă l'heure durant le test, ce qui a peut-ĂŞtre provoquĂ© la coupe de la vidĂ©o).

Aucune vidĂ©o ne porte exactement le mĂŞme nom de fichier que sur l'application (et pour cause… les deux points ne sont pas supportĂ©s par le système de fichiers de Windows). La plupart sont suffixĂ©es par la lettre M (pour manuel sans doute). Une d'entre elles porte la lettre S. Elle rĂ©sulte de mon essai de dĂ©clenchement programmĂ©… Les enregistrements de type alarme, eux, comporteront la lettre A.
Après un nouveau test d'enregistrement rĂ©alisĂ© sur toute une nuit, la liste des enregistrements est beaucoup plus remplie… Un nouveau fichier est crĂ©Ă© toutes les 30 minutes.

Le format .av n'est pas supporté par VLC ou Windows Media. Vous aurez besoin d'un lecteur spécial, comme par exemple le logiciel PotPlayer. Vous constaterez que ce player a tendance à lire les vidéos à une vitesse légèrement plus rapide que la normale.
J'ai Ă©galement testĂ© l'enregistrement par dĂ©tection de mouvement (alarme). Pour l'activer, on coche le bouton radio « record d'alarme » et on choisit la durĂ©e de l'enregistrement (1 Ă 3 min). Mais cela ne suffit pas. Il faut Ă©galement aller dans « RĂ©glage d'alarme » (le paramĂ©trage des alarmes) pour activer les options « Activer le dĂ©tecteur de mouvement » (l'antĂ©pĂ©nultième) et « Protection activĂ©e/dĂ©sactivĂ©e » (la toute dernière, tout en bas). On peut Ă©galement augmenter la sensibilitĂ© du dĂ©tecteur de mouvement (0 est le plus sensible). Et j'ai pu constater que cela fonctionnait plutĂ´t bien pour une camĂ©ra de ce prix…
Vision infra-rouge
Une couronne de diodes infra-rouges (qui apparaissent violettes à la photo) s'est allumée.

L'image est en noir en blanc.


Quitter l'application
Dans la barre des tâches, on peut voir une notification « Sricam est en cours d'exĂ©cution ». On pourrait s'attendre Ă ce qu'un tap sur la notification retourne Ă l'application Sricam. HĂ© non ! Cela affiche le dĂ©tail de l'application… dans le gestionnaires d'applications Android ! Du grand n'importe quoi, on vous dit !
Le menu principal de l'application, dans sa version française, propose deux éléments de menu « Quitter » ! Ça, c'est intelligent ! C'est le tout dernier « Quitter » qu'il faut utiliser. Le premier est en fait la mauvaise traduction de « Logout » (se déconnecter).
Conclusion
Accompagnée de l'application probablement la plus mal traduite au monde, la Sricam SP009 / AH081 est un vrai cauchemar à appairer et paramétrer.
Heureusement, quand on y est enfin parvenu, cette caméra propose une qualité d'image tout à fait acceptable. Si vous voulez juste une caméra pour montrer une image (nous l'avons achetée pour surveiller un cadran de manomètre), sans fonctionnalité évoluée, elle fait le job. Le tout pour un prix très raisonnable.
Il serait également possible de la faire fonctionner avec l'application IP Cam viewer (elle est listée parmi les caméras supportées), mais je n'ai pas encore eu le temps de la tester.
Si vous avez des besoins plus évolués et un meilleur budget, il vaut mieux vous orienter vers des solutions telles que proposées par Kiwatch.