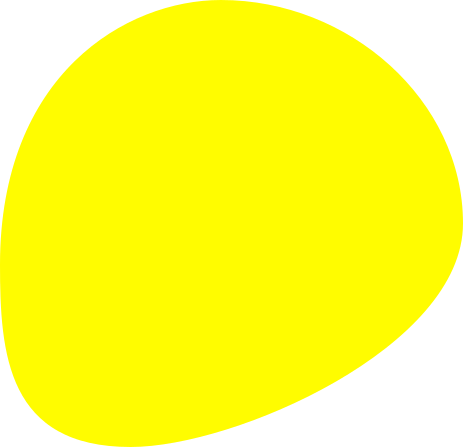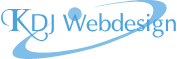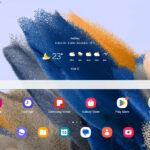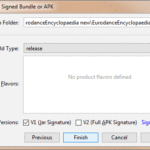Tailles et densit├®s sous Android
Note : cet article est encore en cours de r├®daction.┬Ā
Si vous ├¬tes int├®grateur/d├®veloppeur Android, vous vous ├¬tes d├®j├Ā pris la t├¬te avec ├¦a… Et avec la n├®cessit├® de rendre ses sites web responsive, c'est au tour des d├®veloppeurs web de s'arracher les cheveux ! Comment faire en sorte qu'une application s'affiche correctement sur tous les devices ? Quelle est la vraie taille d'un ├®cran ?
En effet, pour deux devices annon├¦ant┬Ā800px de large (par exemple un Nexus 7 et un Samsung Note), l'affichage sera diff├®rent, car la densit├® n'est pas la m├¬me !
Encore mieux. Vous testez votre site internet sur un ├®cran de Samsung Galaxy S2 qui annonce┬Āfi├©rement ses 480px de large. Sauf que votre image de 480px d├®borde de l'├®cran !
Il existe des milliers de devices sous Android, avec des tailles d'├®cran diff├®rentes. De la tablette ├Ā la montre connect├®e… Le challenge est de r├®aliser une application qui s'affiche correctement sur tous.
Et il y a de quoi se perdre entre pouces, pixels, dpi, dip… Commen├¦ons par un petit point sur┬Āles diff├®rentes unit├®s utilis├®es.
Quelques d├®finitions
On distingue les unit├®s physiques : ce sont des┬Ādimensions concr├©tes, physiquement mesurables (mm, in, pt, px) des unit├®s virtuelles, non directement mesurables, qui permettent de s'affranchir du type d'appareil.
R├®solution : nombre de pixels disponibles sur l'affichage. Ex 480 x 800 pour un Samsung Galaxy S2
Densit├®┬Ā: combien de pixels s'affichent dans une zone de taille constante de l'affichage. Unit├® : dots per inch = dpi
La valeur Screen density est le ratio de la r├®solution et de la taille d'affichage.
Ex : sur un ├®cran ├Ā 240┬Ādpi, il faut 240┬Āpixels pour faire un pouce
On voit ├®galement fr├®quemment une┬Āautre unit├®,┬Āle ppi (pixels per inch). J'ai eu beaucoup de mal ├Ā saisir la diff├®rence. En fait┬Āles dpi sont des valeurs g├®n├®rales (th├®oriques, un genre de cat├®gories, ├®quivalent de mpdi, xdpi…) tandis que┬Āles ppi sont une┬Āvaleur r├®elle (on parle de┬Ādensit├® hardware)
Taille : quantit├® d'espace physique disponible pour afficher une interface. Unit├® : diagonale de l'├®cran en pouces┬Ā(inch)
Android a group├® toutes les tailles d'├®cran en 4 grandes cat├®gories :┬Āsmall, normal, large, and extra-large
Density-independent pixel :┬Āpixel virtuel ind├®pendant de la densit├® de l'├®cran. La plus utilis├®e dans Android, c'est┬Āla taille en pixels qu'aurait l'interface sur un ├®cran ├Ā 160 dpi.┬ĀUnit├® :┬Ādp ou dip
On parle aussi de┬ĀclientWidth
Scale-independent pixel = sp
Cette taille est bas├®e sur les dp. Utilis├® pour les textes.

Densit├®s
Dans le cas d'un d├®veloppement Android, il faut d├®sormais pr├®voir 5 versions pour toutes ses ic├┤nes (je dis 5 parce que le ldpi, on peut d├®sormais laisser tomber). Voir en fin d'article┬Āpour les dimensions…
| Classe | Nom | Densit├® | Facteur | Conversion | Dossier drawable |
|---|---|---|---|---|---|
| ldpi | low density | 120 dpi | 3/4 | sp = 3/4 * dp | drawable-ldpi |
| mdpi | medium density | 160 dpi | 1 | sp = dp | drawable-mdpi |
| hdpi | high density | 240 dpi | 1.5 | sp = 1.5 x dp | drawable-hdpi |
| xhdpi | extra high density | 320 dpi | 2 | sp = 2 x dp | drawable-xhdpi |
| xxhdpi | extra extra high density | 480 dpi | 3 | sp = 3 x dp | drawable-xxhdpi |
| xxxhdpi | extra extra extra high density | 640 dpi | 4 | sp = 4 x dp | drawable-xxxhdpi |
Le┬Āmdpi est consid├®r├® comme la baseline, c'est ├Ā dire la densit├® de base.
Tailles et r├®solutions┬Ād'├®crans
Le Samsung Galaxy S2 est donc consid├®r├® comme un ├®cran de taille normale (on est contents pour lui).
| Taille | ldpi┬Ā(120) | mdpi┬Ā(160) | hdpi┬Ā(240) | ┬Āxhdpi┬Ā(320) |
|---|---|---|---|---|
| small | QVGA (240×320) | 480×640 | ||
| normal | WQVGA400 (240×400) WQVGA432 (240×432) |
HVGA (320×480) | WVGA800 (480×800) WVGA854 (480×854) 600×1024 |
640×960 |
| large | WVGA800 (480×800) WVGA854 (480×854) |
WVGA800 (480×800) WVGA854 (480×854) 600×1024 |
||
| xlarge | 1024×600 | WXGA (1280×800) 1024×768 1280×768 |
1536×1152 1920×1152 1920×1200 |
2048×1536 2560×1536 2560×1600 |
Quelques exemples d'appareils
| Appareil | Android | Taille | clientWidth | Resolution | screen.width | devicePixelRatio | ┬Ādensit├® ppi | |
|---|---|---|---|---|---|---|---|---|
| Samsung Galaxy Ace | 2.2 | 3,5┬Ā┬╗ | 320├Ś480 | mdpi | 165 | |||
| Nexus S | 4.1.1┬Ā API 16 | 4″ | 320┬Ādips | 480×800 | 480 px | 1.5 | hdpi | 233 |
| Samsung Galaxy S2 | 2.3.7 API 10 | 4,3″ | 320┬Ādips | 480×800 | 480 px | 1.5 | hdpi | 217 |
| Moto X | 4.4.2┬ĀAPI 19 | 360┬Ādips | 720×1280 | 360 px | 2 | xhdpi | 312 | |
| Galaxy Nexus | 4.3 | 360┬Ādips | 720×1280 | 360 px (?) | 2 | xhdpi | 315 | |
| Nexus 4 | 4.2.2 API 17 | 4″ | 384┬Ādips | 768×1280 | 384 px (?) | 2 | xhdpi | 318 |
| Nexus 4 | 4.3 API 18 | 4″ | 360┬Ādips | 768×1280 | 768 px | 2 | xhdpi | 318 |
| Nexus 7 2012 | 4.4.2 API 19 | 7″ | 601┬Ādips | 800×1280 | 601 px | 1.331 | hdpi | 216 |
| Nexus 7 2013 | 4.4.2 API 19 | 7″ | 600 dips | 1200×1920 | 1200 px | 2 | xhdpi | 323 |
| Samsung ┬ĀGalaxy Note | 4.1.1 API 16 | 5,3″ | 400 dips | 800×1280 | 800 px | 2 | xhdpi | 285 |
| Samsung ┬ĀGalaxy S3 | 4.3 API 18 | 720×1280 | 2 | xhdpi | 306 | |||
| Nexus 5 | 4.4.2 API 19 | 5″ | 360┬Ādips | 1080×1920 | 3 | xxhdpi | 455 | |
| Samsung Galaxy S4 | 4.4.4┬ĀAPI 19 | 5″ | 360┬Ādips | 1080×1920 | 3 | xxhdpi | 441 | |
| Nexus 5X | 6.0 API 23 | 5,2″ | 411 dips | 1080├Ś1920 | 3 | xxhdpi | 423 | |
| Samsung Galaxy S5 | 4.4.4┬ĀAPI 19 | 5,1″ | 1080×1920 | 3 | xxhdpi | 432 | ||
| Samsung Galaxy Note 4 | 4.4.4┬ĀAPI 19 | 480 dips | 1440├Ś2560 | 3 | xxhdpi | 515 | ||
| LG G3 | 5,5″ | 360┬Ādips | 1440├Ś2560 | 4 | xxxhdpi | 538 | ||
| Samsung Galaxy S6, S6 Edge, S7 | 5,1″ | 1440├Ś2560 | 4 | xxxhdpi | 577 | |||
| Samsung Galaxy S8 | ┬Ā7.0 | 5,8″ | 1440├Ś2960 | 4 | xxxhdpi | 571 | ||
| Xperia Z5 Premium | ┬Ā5.1 | 5,5″ | 2160×3840 | xxxhdpi | 806 |
Plus les pixels sont serr├®s, plus l'image est belle… On disait que l'oeil nu ne pouvait identifier des densit├®s sup├®rieures ├Ā 300 ppi. Et puis sont arriv├®s les devices┬Āxxxhdpi (le┬ĀNexus 5, le Nexus 6,┬ĀLG G3). L├Ā, c'est carr├®ment de┬Āla super haute r├®solution.
Quand on voit ce tableau, on comprend mieux certaines choses :
- une tablette Nexus 7 (mod├©le 2012), donc quelque chose d'assez large (taille 7 pouces) avec sa r├®solution de┬Ā800 x 1280 aura le m├¬me nombre de ppi qu'un petit Samsung Galaxy S2 de 4,3″ et 480 x 800.
- Alors que si on compare cette m├¬me Nexus 7 ├Ā un Samsung ┬ĀGalaxy Note : la r├®solution des deux appareils est la m├¬me (800 x 1280), mais les pixels seront beaucoup plus serr├®s sur les 5,3″ du Galaxy Note, le r├®sultat sera donc plus agr├®able┬Ā├Ā l'oeil sur ce dernier.
A noter que le record de┬ĀclientWidth en smartphone Android est actuellement d├®tenu par le Google Nexus 6P : 412 dips. Tandis qu'on peut consid├®rer que le plus bas est 320dips (mon Samsung Galaxy S2). Donc, pour afficher un site web sur un device Android en orientation portrait, garder en m├®moire une fourchette de largeurs allant de 320 ├Ā 412px. Au-del├Ā, on est en paysage, ou sur une tablette.
Voici l'illustration┬Āavec des ├®mulateurs Genymotion et une application que je suis en train de d├®velopper. On va s'int├®resser au player sur fond noir semi-transparent en bas de chaque ├®cran.
 ┬Ā
┬Ā
A gauche┬Āun ├®mulateur Nexus S (caract├®ristiques ├®quivalentes ├Ā mon Galaxy S2 : 480×800, hdpi donc densit├® 1.5 soit une largeur r├®elle de 320 dips). A droite, l'├®mulateur de la tablette Nexus 7 (800×1280, hdpi aussi).
Ces deux devices ont une densit├® th├®orique de┬Ā240 dpi (1,5 fois 160). Donc, comme j'ai d├®fini sur la charte graphique que les boutons play et avance devaient mesurer 30dp, ils sont affich├®s avec une taille de 45px (1,5 fois 30). Et Android est all├®s les chercher dans le r├®pertoire┬Ādrawable-hdpi/
La tablette mesure 800px de large (soit 601 dips) contre 480px (soit 320 dips), donc elle offre presque deux fois plus d'espace pour le mon player s'├®tale. C'est pour cette raison que c'est tout tass├® dans le player affich├® dans le Nexus S : le ┬½┬Ānow playing┬Ā┬╗ est sur 3 lignes, le compte ├Ā rebours sur 2 lignes… pas terrible !
 ┬Ā
┬Ā
2e exemple. A gauche, un ├®mulateur Samsung Galaxy Note.┬ĀA droite, toujours la tablette Nexus 7. Cette fois-ci, les deux ont une r├®solution de 800×1280. Mais le┬ĀGalaxy Note a une densit├® th├®orique de┬Ā320 dpi (xhdpi).
Mes┬Āboutons play et avance d├®finis ├Ā 30dp sont donc affich├®s avec une taille de 60px sur le Galaxy Note. Et l├Ā, Android est all├® les chercher dans drawable-xhdpi. C'est pourquoi ils apparaissent plus grands (mais pas pixellis├®s pour autant).
De m├¬me, si on ram├©ne la largeur en dips (clientWidth), on a 601 dpi pour le Nexus 7 (├Ā droite) et 400 dpi (├Ā gauche) pour le┬ĀGalaxy Note. On comprend pourquoi les ├®l├®ments du player semblent bien plus au large dans la fen├¬tre du Nexus 7.
Pour l'imageView qui affiche la photo de la sleeve, j'ai d├®fini comme largeur┬Āwrap_content. Les photos import├®es font 100px sur les deux devices.
J'ai ├®galement fait un test avec un ├®mulateur Nexus 4 (768px de large, 320 dpi donc 360 dips) et l'├®mulateur┬ĀSamsung Galaxy Note (800px de large, 320 dpi donc 400 dips). A cause de ces 80┬Ādips de diff├®rence, on n'est plus assez large : sur le┬ĀNexus 4 je me retrouve encore avec┬Āle compte ├Ā rebours sur 2 lignes !
Comment acc├®der aux valeurs
En java
Selon la version du SDK, le code n'est pas le m├¬me…
screen.width
public static int getWindowWidth(Context context){
int width;
if(android.os.Build.VERSION.SDK_INT >= 13) {
WindowManager wm = (WindowManager) context.getSystemService(Context.WINDOW_SERVICE);
width = wm.getDefaultDisplay().getWidth();
}
else {
width = context.getResources().getDisplayMetrics().widthPixels;
}
return width;
}
Densit├® en dpi
density = context.getResources().getDisplayMetrics().densityDpi;
devicePixelRatio
devicePixelRatio= context.getResources().getDisplayMetrics().density;
On a ├®galement acc├©s ├Ā une autre valeur, la┬ĀscaledDensity, qui renvoie la m├¬me chose sur tous les devices que j'ai test├®s. J'ignore quelle est la diff├®rence…
La densit├® de pixels (les dpi ou les ppi)
xdpi =┬Ācontext.getResources().getDisplayMetrics().xdpi;
Et pour obtenir la densit├® verticale, utiliser la propri├®t├® ydpi.
Sur un vrai device, on r├®cup├©re les ppi (217 ppi pour mon Samsung Galaxy S2). Sur un ├®mulateur, on r├®cup├©re les dpi (240 , 360…)
La valeur de r├®f├®rence
Plut├┤t que de saisir 160 en dur, on peut r├®cup├®rer la valeur de la baseline (les 160 dpi) avec cette constante
DisplayMetrics.DENSITY_DEFAULT
En javascript (dans une webview en Cordova, ou le navigateur pour un site)
- screen.width┬Ārenvoie la r├®solution horizontale┬Āen pixels ┬Ā(mais en fait, pas┬Ātoujours… sous les versions d'Android inf├®rieures ├Ā 4.4, on obtient le clientWidth !).
- window.devicePixelRatio renvoie le ratio entre les pixels et les dips
- document.documentElement.clientWidth donne la densit├® en dips (certains disent la taille du viewport), c'est ├Ā dire la vraie largeur disponible
Quelques formules
Calcul du┬ĀdevicePixelRatio
Formule : physical pixels / dips
Calcul des dpi
Formule : 160 x┬ĀdevicePixelRatio
Calcul de la ┬½┬Āvraie┬Ā┬╗ densit├® de pixels (les ppi) ou densit├® hardware
Pour calculer la densit├® de pixel d'un ├®cran,┬Āon part de sa┬Ār├®solution (l┬Āpixels de large x L┬Āpixels de long) pour obtenir sa diagonale (remember Pythagore ?), et de sa┬Ātaille t en pouces.
Formule :┬ĀŌłÜ(l┬▓ + L┬▓) /┬Āt
Ex
- pour un ├®cran de tablette Retina de 9,7′ titrant 2048 x 1536 pixels :┬ĀŌłÜ(2048┬▓ + 1536┬▓) /┬Ā9,7 =┬Ā264 ppi
- pour mon┬Ā├®cran de Samsung Galaxy S2 de 4,3′ titrant┬Ā480 x┬Ā800 :┬ĀŌłÜ(480┬▓ + 800┬▓) / 4,3 =┬Ā217 ppi
Retrouvez une liste assez compl├©te (mais qui commence ├Ā ├¬tre ancienne) de devices et de leurs ppi
Sur dpiLove, vous avez même un outil de calcul en ligne de ces ppi
Density Independant Pixels (clientWidth)
Ou dip. Ne pas confondre avec les dpi !
Formule :┬Āpixels x 160/ dpi┬Ā(ou pixels┬Ā/ devicePixelRatio)
Ex pour le Samsung Galaxy S2 ou le Nexus S┬Ā: 480 x 160 / 240 = 320 dip
Et pour obtenir la largeur en pixels :┬Ādp * dpi┬Ā/┬Ā160
Scale Independant Pixels
Formule 1 dp = f x┬Āsp
Selon la situation, f ┬Āest le┬Āfacteur
- d'agrandissement du texte choisi par l'utilisateur dans Param├©tres > Accessibilit├® > Taille de police (normal┬Āpar d├®faut)
- par rapport ├Ā la baseline de 160 dpi (un hdpi, soit┬Ā240 dpi, c'est 1,5x plus que le mdpi qui est consid├®r├® comme la valeur de base)
Une police taille┬Ā42 pt dans Photoshop, utilis├®e sur un ├®cran xxhdpi de┬Ā480 dpi reviendra ├Ā du┬Ā14 sp. Car 1sp = 3pt pour cette densit├®.
Tailles des ic├┤nes
L├Ā encore, jolie prise de t├¬te. Selon qu'on souhaite utiliser une image comme ic├┤ne de menu, de lancement ou d'actionbar, la taille sera diff├®rente.
| ldpi | mdpi | hdpi | xhdpi | xxhdpi | xxxhdpi | |
|---|---|---|---|---|---|---|
| Echelle | 1 x | 1 x | 1.5 x | 2 x | 3 x | 4 x |
| DPI | 120 dpi | 160 dpi | 240 dpi | 320 dpi | 480 dpi | 640 dpi |
| Ic├┤ne de lancement | 36 px | 48 px | 72 px | 96 px | 144 px | 192 px |
| Icône pour Action bar, boîtes de dialogue, onglets | 24 px | 32 px | 48 px | 64 px | 96 px | 128 px |
| Petites ic├┤nes (contextuelles) | 16 px | 16 px | 24 px | 32 px | 48 px | 64 px |
| Ic├┤nes de barre de notification | ┬Ā18 px | 24 px | 36 px | 48 px | 72 px | 96 px |
Au fait, une ic├┤ne d'action bar Holo Light,┬Āest de couleur┬Ā#666666 avec une transparence de┬Ā60%
Sources
Understanding Density Independence in Android
Android Icon Size Guide Made Simple
Android: Screen Densities, Sizes, Configurations, and Icon Sizes
Une liste de devices avec leur r├®solution en pixels per inch
Une autre liste de devices avec leurs dimensions physiques, leur devicePixelRation et leur ppi
Calculer la densit├® de pixels de son ├®cran