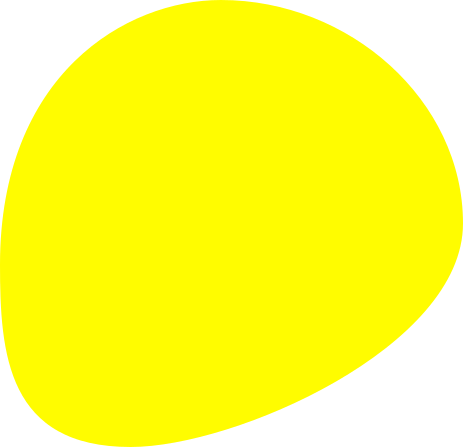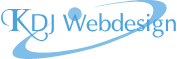Récupérer un disque dur externe crashé
Ça nous est tous arrivé. Le disque dur ou la clé USB débranché un peu à l'arrache et qui ne « monte » plus. Avec un peu de chance, Windows XP/7 l'affiche bien sous sa lettre habituelle dans l'explorateur de fichiers, mais quand vous cliquez dessus, il vous annonce que le disque dur n'est pas formaté et nous propose de le faire. Evidemment, ne le formatez surtout pas ! Au clic droit sur le disque > Propriétés, vous voyez que le système de fichiers n'est plus NTFS mais RAW.
A une certaine époque, sous Windows XP, j'étais parvenue à en rattraper quelques uns grâce à Data Lifeguard Diagnostic for Windows, un utilitaire gratuit de Western Digital (qui fonctionne également sur des disques durs d'autres marques) que je laissais tourner toute la nuit. Mais cela ne suffit pas toujours.
Chkdsk
Heureusement qu'il nous reste le DOS, heu la ligne de commande et la fonction chkdsk. Donc, lancer une Invite de commande, par exemple en cliquant sur Démarrer et en saisissant cmd. Ou en cliquant sur l'icône ![]()  si vous l'avez dans le menu démarrer (moi, je l'ai carrément mise dans une barre d'outils, afin de toujours l'avoir sous la main)
 si vous l'avez dans le menu démarrer (moi, je l'ai carrément mise dans une barre d'outils, afin de toujours l'avoir sous la main)
Attention, selon la taille de votre disque dur, et selon le nombre d'erreurs Ă corriger, l'exĂ©cution de cette commande va prendre du temps. Beaucoup de temps. Pour un disque dur de 2 To, un peu moins de 24h. Et ça ne se met pas en pause une fois lancĂ©. Vous ĂŞtes prĂ©venus. Évitez de lancer le chkdsk alors que vous prĂ©voyez un reboot dans l'heure qui suit. Ou s'il est 23h00 et que vous dormez dans la mĂŞme pièce que votre bĂ©cane…
Mettons que la lettre de votre disque dur soit E:
Saisir chkdsk e: /f /r et valider avec la touche Entrée

Attendez…
Si vous avez la patience de rester devant, vous verrez que le chkdsk se déroule en 5 phases
- Phase 1 : Vérification des fichiers (durée variable selon le nombre de fichiers orphelins)
- Phase 2 : Vérification des index (durée variable selon le nombre d'entrées d'index à corriger)
- Phase 3 : Vérification des descripteurs de sécurité
- Phase 4 : Vérification des secteurs (très, très lent)
- Phase 5 : Vérification des secteurs non-utilisés
Pour tout savoir sur cette commande, je vous renvoie à cet article très complet.
Sous Windows 7, vous verrez que le chkdsk occupe toute la RAM disponible. Pas de panique ! Votre PC ne va pas crasher pour autant. C'est Ă peine si on sent le ralentissement… Vous pouvez très bien continuer Ă travailler dessus (Ă condition d'Ă©viter les manips trop gourmandes en RAM ou pouvant mener Ă un plantage de la machine Ă©videmment).
Si tout se passe bien, Ă l'issue de ces 5 Ă©tapes, vous retrouvez votre disque dur et tous ses fichiers. VĂ©rifiez bien l'intĂ©gritĂ© de ceux qui ont fait l'objet d'une rĂ©paration, ils leur manquera peut-ĂŞtre quelques plumes. De l'utilitĂ© de faire des sauvegardes rĂ©gulières…
Que faire si le disque dur plante le PC ?
RĂ©cemment, j'ai Ă©tĂ© confrontĂ©e Ă un souci plus sĂ©rieux. Semble-t-il suite Ă la copie d'un pauvre petit vidĂ©oclip de 100 Mb entre 2  disques dur externes, je me suis trouvĂ©e confrontĂ©e Ă une sĂ©rie de BSOD et de reboot, d'autant plus inquiĂ©tants qu'ils sont rares sous Windows 7. Après avoir dĂ©branchĂ© les 2 disques durs externes, retour Ă la normale. L'un des deux disques durs Ă©tait rĂ©cupĂ©rable avec le chkdsk mentionnĂ© plus haut (et hop, 24h de moulinage…). L'autre plantait le PC dès qu'on l'y connectait. Et quand je dis plantait, ça plantait avec un grand P. BSOD (Blue Screen Of the Death, Ă©cran bleu de la mort), reboot.
Bon, je me suis dit que c'étaient peut-être mon Windows 7 ou la carte graphique qui faisaient leur petits douillets, direction le 2e PC, un bon vieux HP DX2000 Microtower en pentium 4 sous Windows XP (2.80 GHz, 1.75 Mo de RAM). Pas mieux. En mode sans échec ? BSOD et reboot. Encore un essai sur 2 autres PC, histoire de dire qu'on a tout tenté. Sur le Toshiba Satellite Pro L100, même histoire. Le Dell Inspiron 12 s'est contenté d'un BSOD, ce qui m'a laissé le temps d'immortaliser l'instant.
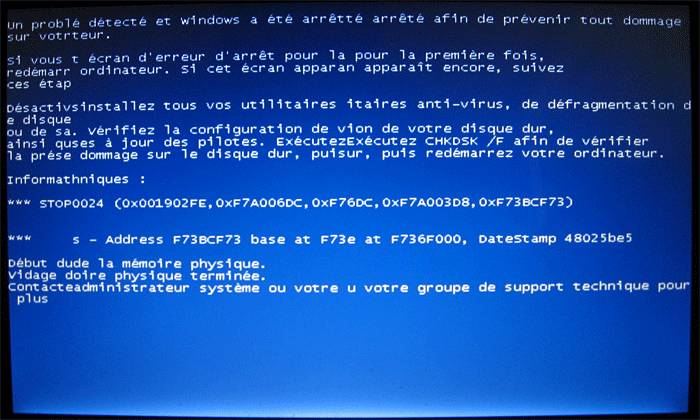
Les propos sont un peu incohérents et les mots à moitié bouffés, on sent qu'il a été secoué, le pauvre chéri, et on comprend qu'il y a quelque chose de grave au niveau du disque dur.
La problématique était épineuse : voici un disque dur en vrac sur lequel on aimerait bien effectuer un chkdsk, mais il ne nous en laisse pas le temps.
Essayer sous DOS ? Oui mais depuis Windows XP, l'option Démarrage en mode MS DOS a disparu du menu qu'on obtient en tapant F8 au moment du démarrage.
Bizarrement, sur de nombreux forums, il y a encore pas mal de mecs qui postent qu'on peut booter sous DOS Ă partir du CD d'installation de Windows XP. Je me demande s'ils ne confondent pas avec la bonne vieille disquette de dĂ©marrage (parce que moi j'atterris direct sur l'installation de Windows). Bon, encore faut-il avoir un lecteur de disquette dans la bĂ©cane ! C'est que ça commence Ă se faire plutĂ´t rare, ces machins-lĂ . Et puis qui dit DOS dit FAT32, donc pour accĂ©der Ă un disque dur formatĂ© en NTFS…
Autre idée, booter à partir d'un CD de Linux. Mes recherches m'ont menée à Ubuntu, mais il est probable que d'autres distributions proposent également la possibilité de booter sans installer Linux sur le PC, à vérifier. Le site propose de télécharger un fichier .iso (pour la version 12.10 le fichier pesait environ 650 Mo, donc ça tient encore sur un CD).
Pour ceux qui n'en ont encore jamais vu, un fichier .iso est l'image d'un disque (CD, DVD ou disque dur) sous forme de fichier. Un genre d'archive qui rassemble toutes les données et fichier du CD original en un seul fichier. On ne va pas donc bêtement mettre l'iso sur un CD, mais demander au logiciel de gravure de décompresser son contenu sur le CD. Si vous avez un logiciel de gravure intelligent, il suffit de double-cliquer sur le dit fichier pour que le logiciel se lance et propose la gravure. Quelques explications ici.

Si tout s'est bien passé, on est désormais en possession d'un CD bootable de Linux Ubuntu. Pour les curieux, son contenu doit ressembler à ceci (toujours dans le cas de la version 12.10).

Ce n'Ă©tait que la 1e Ă©tape. Il va maintenant falloir booter avec ce CD. VĂ©rifiez que le boot sequence de votre DOS commence bien par le lecteur de CD ROM, sinon le PC va continuer Ă booter avec le Windows installĂ© dessus (selon les marques et versions du BIOS, la touche pour y accĂ©der diffère, souvent c'est F2, Del…). C'est très bien expliquĂ© ici.
Bon, c'est parti. Le PC trouve le CD bootable dans le lecteur de CD, il démarre sur Ubuntu. Ecran gris avec deux icônes en bas, puis écran noir avec petit curseur qui clignote en haut à gauche, puis logo Ubuntu avec une sorte de barre de progression sous la forme de 5-6 points qui se colorent. Enfin, on arrive sur cet écran :
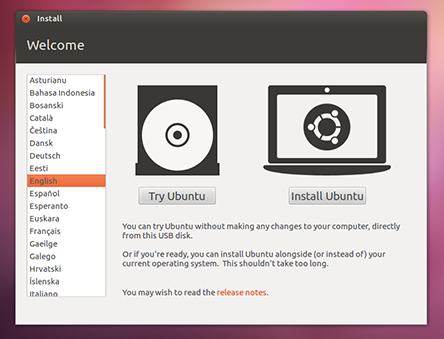
La colonne de gauche permet de choisir sa langue. Un clic sur le bouton Try Ubuntu va vous donner la possibilitĂ© de booter sous Linux sans avoir Ă l'installer. Pratique…
Après un temps variable, qui va de 5 min sur le HP (2.80 GHz, 1.75 Mo de RAM, rappelons-le) Ă … jamais sur le Toshiba Satellite Pro L100 (sans doute trop antĂ©diluvien avec ses 500 Mo de RAM), nous arrivons sur un Ă©cran dÂ’accueil similaire Ă celui-ci.

Branchement du disque dur externe d'une main tremblante (quand on est windowsien on se demande à quoi ressemble un BSOD sous Linux). Pas de plantage. Le contenu du disque dur est parfaitement accessible ! En revanche, le fichier vidéo soupçonné d'avoir causé tout ce bordel est impossible à supprimer. Que faire ? Google est mon ami, alors je vais voir comment s'appelle l'équivalent de chkdsk dans le monde Linux.
Je lance une console, enfin plutĂ´t un terminal avec la combinaison de touches Ctrl+Alt+T
Afin de connaître le nom de mon disque dur externe sous linux (non, c'est pas E:), je tape
sudo fdisk -l
Non pas de panique, ça ne va pas formater le disque dur… Tous les disques durs sont listĂ©s, avec leur capacitĂ©, cela aide Ă savoir qui est qui. Le disque dur externe que l'on cherche Ă sauver dans notre cas s'appelle /dev/sdb1
Ensuite, il faut démonter le disque dur, sinon impossible d'effectuer la moindre opération dessus. Si vous essayez, le système va vous répondre :
Refusing to operate on read-write mounted device /dev/sdb1
Pour démonter, procéder ainsi
sudo umount /dev/sdb1
Attention, c'est umount et pas unmount ! (sinon le système va vous répondre qu'il ne connaît pas cette commande)
Ensuite, on peut enfin utiliser la commande permettant la réparation des disques dur NTFS
sudo ntfsfix /dev/sdb1
Bon, comme avertit la doc Ubuntu, ntfsfix « ne fait que réparer quelques inconsistances dans le système de fichiers NTFS, vide le fichier de journal de la partition et oblige Windows à vérifier l'intégrité du système de fichiers en question à l'amorçage suivant de Windows ». Alors, croisons les doigts.
Il est désormais temps de revenir sous Windows. On clique sur l'icône qui ressemble à un bouton marche-arrêt en haut à droite de l'écran (oui, exactement à l'opposé de notre habituel bouton démarrer sous Windows). Choisir Éteindre. Le système demande d'éjecter le CD. Fin de notre petite balade linuxienne.
Je dĂ©branche Ă©galement le câble USB du disque dur externe, car certains PC sous Windows XP refusent de booter quand ils ont un disque dur USB branchĂ©. DĂ©marrage normal. Branchement du disque dur externe. Attente angoissĂ©e du fatal BSOD… Mais le PC ne plante pas. Dans Poste de Travail (qui met un peu plus de temps Ă s'ouvrir que d'habitude), le E: est bien lĂ , sans mention de capacitĂ©. Allez hop, cmd, chkdsk e: /f /r (voir plus haut)
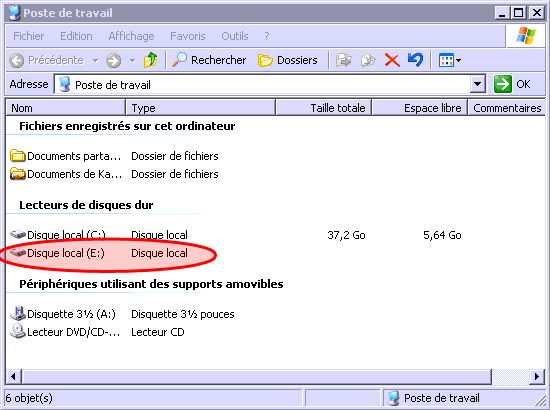
Voici à quoi ressemble le déroulement d'un chkdsk sous Windows XP.

Et la fin du processus le lendemain matin (pour ce disque dur de 1 To, le chkdsk a été lancé à 18h00. A 2h00 du matin ça tournait encore. A 7h00 il avait terminé)
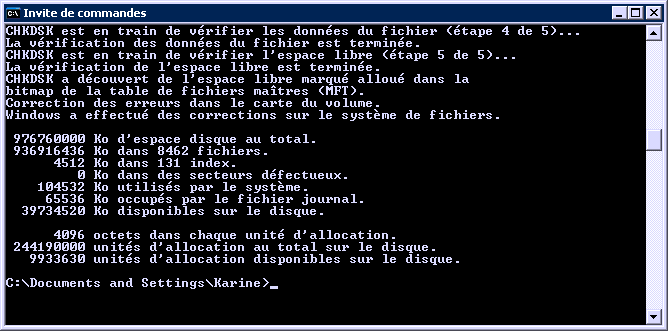
Un conseil, faites un copier-coller du compte-rendu complet de l'opération (clic-droit sur la console, Tout sélectionner, puis appuyer sur la touche Entrée) dans un fichier texte et conservez-le dans un coin. Cela vous permettre d'avoir une liste des fichiers sur lesquelles une opération de correction a été entreprise. Et qui sont peut-être un peu abîmés.
Nous remarquons la création d'un répertoire .Trash-999 dans lequel se trouvent plusieurs exemplaires de la fameuse video qui causait toutes ces erreurs (pour info, c'était un live de 2 Unlimited récupéré sur la chaîne Youtube de Q Music). Par sécurité, je l'ai supprimée, non pas via l'explorateur (Windows XP a tendance à essayer de lire les vidéos pour faire le calcul des aperçus quand on clique sur une d'entre elles) mais via la fenêtre Ouvrir d'un logiciel (dans mon cas, j'ai pris celle du logiciel MPEG2Cut). Attention, on est sous XP, là .